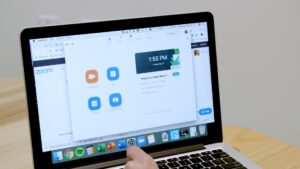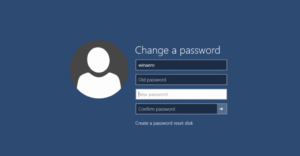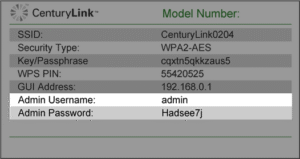Introduction
If you’re new to video editing and own a Mac, iMovie is the perfect place to start. Apple’s free video editing software makes it incredibly easy for beginners to cut, trim, and enhance videos using a simple drag-and-drop interface. Whether you’re editing a family vacation video, a school project, a YouTube vlog, or a social media clip, iMovie gives you all the tools you need.
In this complete guide, you’ll learn how to use iMovie on Mac, including:
- Setting up a new project
- Importing and organizing media
- Trimming, cutting, and splitting video clips
- Adding music, sound effects, titles, and transitions
- Exporting your final video in high quality
By the end of this tutorial, you’ll be confident enough to start creating videos with a professional polish—even if it’s your very first time editing.
What Is iMovie?
iMovie is Apple’s free, beginner-friendly video editing app available for macOS, iOS, and iPadOS. On a Mac, iMovie offers a timeline-based editor with support for:
- 4K video editing
- Drag-and-drop media management
- Built-in transitions and effects
- Royalty-free music and sound effects
- Title templates and motion graphics
You can easily start on your iPhone or iPad and finish editing on your Mac using iCloud sync.
Why Use iMovie on Mac?
iMovie is ideal for beginners because:
| Benefits | Details |
|---|---|
| ✅ Free & Pre-installed | Comes with every new Mac |
| ✅ User-Friendly UI | Drag-and-drop timeline with intuitive controls |
| ✅ High-Quality Output | Export in 720p, 1080p, or 4K |
| ✅ Perfect for Social Media | Easily format videos for YouTube, Instagram, and more |
| ✅ Works Seamlessly with Apple Devices | Continue editing across Mac, iPhone, or iPad |
If you’re not ready for advanced software like Final Cut Pro, iMovie is the perfect place to begin.
How to Get Started with iMovie on Mac
Step 1: Launch iMovie
- Open Finder > Applications
- Double-click iMovie
- Or use Spotlight Search (Cmd + Space) and type “iMovie”
If iMovie is not installed, download it for free from the Mac App Store.
Step 2: Create a New Project
- From the iMovie welcome screen, click Create New
- Choose Movie (not Trailer, which is a pre-designed template)
- A blank timeline will open
You’re now ready to start building your movie!
Importing Video, Audio, and Photos into iMovie
Step 1: Add Media
- Click Import Media in the media library panel
- Navigate to your files and select:
- Video clips (MP4, MOV, etc.)
- Audio files (MP3, M4A, AIFF)
- Images (JPG, PNG)
- Click Import Selected
Your files will appear in the Media Library, ready for editing.
💡 Tip: You can also drag and drop files directly from Finder into your timeline or library.
Understanding the iMovie Interface
Here’s a breakdown of the main workspace:
- Browser (Top-left): Displays imported media
- Viewer (Top-right): Shows playback of your video
- Timeline (Bottom): Where you build and arrange clips
- Toolbar (Above Timeline): Tools for trimming, cropping, color correction, etc.
- Media Tabs (Top Left Corner): Switch between media, audio, titles, transitions, and backgrounds
Editing in iMovie: The Basics
1. Add Clips to Timeline
Drag a clip from the Media Library into the Timeline. You can add multiple clips to create a sequence.
2. Trim a Clip
- Hover over the beginning or end of a clip
- Click and drag to trim unwanted portions
3. Split a Clip
- Move the playhead to the split point
- Right-click > Split Clip
Or use the shortcut Command + B
4. Rearrange Clips
Click and drag clips to reorder them in the timeline.
Adding Titles, Transitions, and Effects
Add Titles
- Click the Titles tab
- Choose a template (e.g., “Standard,” “Reveal,” “Pop-Up”)
- Drag it above your video in the timeline
- Double-click to customize the text
📍 Use title cards for intros, outros, or labeling sections.
Add Transitions
- Click the Transitions tab
- Drag a transition between two clips
- Adjust duration by clicking and dragging
Popular transitions include:
- Cross Dissolve
- Slide
- Fade to Black
Add Filters and Effects
- Click a clip in the timeline
- Use the Filters tab in the preview window
- Apply a visual style like:
- Black & White
- Dreamy
- Vintage
Working with Audio in iMovie
Add Background Music
- Click the Audio tab
- Choose music from iTunes, GarageBand, or built-in iMovie soundtracks
- Drag it to the audio track in the timeline
Adjust Volume
- Select the audio clip
- Drag the volume line up/down
- Use Fade Handles to create fade-ins and fade-outs
Record Voiceover
- Click the Microphone icon below the Viewer
- Click the Record button to narrate
- Voiceovers appear directly in your timeline
Adding Backgrounds and Overlays
Add Backgrounds
- Go to the Backgrounds tab
- Choose a static or animated background
- Drag into your timeline
Useful for:
- Intro title screens
- Green screen effects
- Credit slides
Add Picture-in-Picture (PiP)
- Drag a clip above an existing clip
- Select the top clip
- Click Video Overlay Settings
- Choose Picture-in-Picture
You can resize, reposition, and fade the overlay.
Exporting Your Video from iMovie
Step-by-Step Export:
- Click the Share icon in the top right (box with an arrow)
- Choose File
- Set export options:
- Resolution: 720p, 1080p, or 4K
- Quality: Low, Medium, High, Best (ProRes)
- Compress: Faster or Better Quality
- Click Next and choose save location
- Click Save
Your video will export and be saved as an .mp4 file (or .mov if ProRes is selected).
iMovie Keyboard Shortcuts for Faster Editing
| Action | Shortcut |
|---|---|
| Split Clip | Command + B |
| Play/Pause | Spacebar |
| Undo | Command + Z |
| Redo | Command + Shift + Z |
| Import Media | Command + I |
| Export | Command + E |
| Fullscreen Preview | Command + G |
Common iMovie Issues and How to Fix Them
🛠 iMovie Keeps Crashing?
- Make sure macOS is up to date
- Delete iMovie preferences:
Option + Commandwhile opening iMovie - Restart and try again
🛠 iMovie Not Exporting?
- Check for incompatible media formats
- Try exporting in a lower resolution
- Ensure you have enough storage space
🛠 Audio Out of Sync?
- Detach and reattach audio manually
- Ensure clip frame rate matches project frame rate
Pro Tips for Better iMovie Projects
✅ Use B-Roll
Add cutaway footage to keep your video visually interesting.
✅ Tell a Story
Even short videos should have a beginning, middle, and end.
✅ Keep it Short
For social media, aim for 1–2 minute videos.
✅ Use iMovie Themes
Themes add consistent transitions, music, and titles in one click.
✅ Practice Makes Perfect
The more you use iMovie, the faster your editing skills will improve.
iMovie vs Final Cut Pro
| Feature | iMovie | Final Cut Pro |
|---|---|---|
| Cost | Free | $299 |
| Interface | Simple | Advanced |
| Editing Features | Basic | Professional |
| 3D & Multicam | ❌ | ✅ |
| Ideal For | Beginners | Pros & Filmmakers |
FAQs – How to Use iMovie on Mac
❓ Is iMovie free on Mac?
Yes, iMovie is 100% free for all Mac users.
❓ What video formats does iMovie support?
iMovie supports MP4, MOV, H.264, HEVC, and more.
❓ Can I add subtitles in iMovie?
Yes. Use Titles and manually type subtitles into each section.
❓ Does iMovie support green screen?
Yes! Use the Green/Blue Screen option under Video Overlay Settings.
Final Thoughts
iMovie is the ultimate beginner-friendly video editor for Mac users. With drag-and-drop simplicity, high-quality export options, and essential features like trimming, transitions, and voiceovers, anyone can start editing great videos with no prior experience.
Whether you’re preparing a YouTube video, a school presentation, or a memory reel, iMovie gives you all the tools you need—right out of the box.
Related Articles
- How to Edit Videos on Mac for Beginners
- How to Record Screen on Mac
- How to Use QuickTime Player on Mac
📌 For more tutorials and tech guides, visit the macOS category on Techy247
- Best Technology Blogs to Follow in 2025 - July 7, 2025
- Top FMovies Alternatives for Free & Legal Streaming in 2025 - July 6, 2025
- How to Disable Gemini: A Step-by-Step Guide - July 6, 2025
Discover more from Techy247
Subscribe to get the latest posts sent to your email.