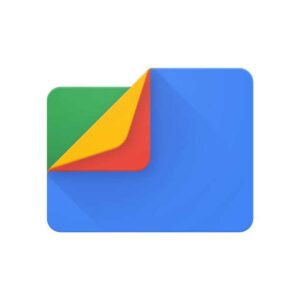Introduction
Sharing photos, files, or links between Apple devices should be quick and hassle-free—and that’s exactly what AirDrop delivers. Whether you’re transferring vacation photos from your iPhone to your Mac, sending a PDF from your iPad to a colleague, or sharing an app link with a friend, AirDrop makes it seamless and fast. And in 2025, with improvements in iOS 18, iPadOS 18, and macOS Sequoia, AirDrop is more powerful and secure than ever.
In this detailed guide, we’ll walk you through everything you need to know about how to use AirDrop on iPhone, iPad, and Mac, troubleshoot issues, and get the most out of this Apple-exclusive wireless sharing tool.
Why AirDrop Matters
AirDrop is one of the most useful features in the Apple ecosystem because it:
- 🔄 Transfers files instantly between Apple devices
- 🔐 Uses encrypted peer-to-peer sharing (Bluetooth + Wi-Fi Direct)
- 🚫 Works offline—no internet required
- 📁 Supports a wide range of file types: photos, videos, documents, contacts, links, etc.
- 📱 Lets you send from iPhone to Mac, iPad to iPhone, Mac to Mac, and more
Whether you’re an individual user, student, or working professional, learning to use AirDrop can significantly enhance your productivity.
1. What Is AirDrop and How Does It Work?
AirDrop is a proprietary Apple feature that enables wireless file transfer between nearby Apple devices using Bluetooth and Wi-Fi Direct. It doesn’t require cables, internet access, or apps.
How it works:
- Devices use Bluetooth to discover each other.
- A Wi-Fi Direct connection is created between devices.
- Data is encrypted end-to-end for secure transfer.
AirDrop works best within 30 feet (9 meters) of the target device and both devices need to be awake or unlocked.
2. AirDrop Compatibility Requirements
Before using AirDrop, make sure your devices are supported.
iPhone, iPad, and iPod Touch:
- iOS 7 or later (iOS 18 recommended)
- iPhone 5 or later
- iPad 4th generation or later
- Both Wi-Fi and Bluetooth must be enabled
Mac:
- OS X Yosemite (10.10) or later
- 2012 Mac models or newer (except for 2012 Mac Pro without Wi-Fi card)
- Both devices must be signed into iCloud if sharing via Contacts Only
3. How to Turn On AirDrop on iPhone and iPad
AirDrop settings are easily accessible through Control Center and Settings.
Method 1: From Control Center
- Swipe down from the top-right corner (iPhone X and later/iPad)
- Press and hold the wireless module (top-left box with Wi-Fi and Bluetooth)
- Tap AirDrop
- Choose one:
- Receiving Off: Turns AirDrop off
- Contacts Only: Only people in your contacts can see your device
- Everyone for 10 Minutes (iOS 17+): Temporarily visible to anyone nearby
Method 2: From Settings
- Go to Settings > General > AirDrop
- Choose your visibility: Contacts Only or Everyone for 10 Minutes
🛠 Tip: To send or receive via AirDrop, both Wi-Fi and Bluetooth must be enabled.
4. How to Use AirDrop on iPhone and iPad
A. Sending Files via AirDrop
You can send virtually anything—photos, links, contacts, documents, and more.
Steps to Send:
- Open the file you want to share (e.g., in Photos, Safari, or Files)
- Tap the Share icon (box with upward arrow)
- Tap AirDrop
- Choose the device or contact from the AirDrop list
- The recipient will get a pop-up to accept
🔄 Tip: You can send multiple files at once or share to multiple people if they’re nearby.
B. Receiving Files via AirDrop
When someone sends you something via AirDrop, you’ll receive a prompt to accept or decline.
To Receive:
- Make sure AirDrop is turned on (Contacts Only or Everyone for 10 Minutes)
- Keep your screen unlocked
- Accept the incoming transfer
- The file will open in the appropriate app:
- Photos in the Photos app
- PDFs in Books or Files
- Contacts in Contacts app
- URLs in Safari
📎 Pro Tip: Received files are not saved to Downloads but opened in a relevant app.
5. How to Use AirDrop on Mac
macOS makes it just as easy to share via AirDrop.
A. How to Turn on AirDrop on Mac
- Open Finder
- In the left-hand sidebar, click AirDrop
- A window opens showing nearby devices
- At the bottom, set “Allow me to be discovered by”:
- No One
- Contacts Only
- Everyone
B. Sending Files via AirDrop on Mac
Method 1: Using Finder
- Open Finder > AirDrop
- Wait for nearby devices to appear
- Drag and drop the file onto the device’s icon
Method 2: From Right-Click Menu
- Right-click the file in Finder
- Click Share > AirDrop
- Select the receiving device
Method 3: From App Toolbar
Works in Safari, Photos, Preview, etc.
- Click File > Share > AirDrop
C. Receiving Files on Mac
When someone sends a file to your Mac:
- You’ll see a notification asking to Accept or Decline
- Click Accept
- File saves to Downloads folder by default
💡 Tip: You can disable AirDrop from System Settings > General > AirDrop & Handoff
6. How to Use AirDrop Between iPhone and Mac
AirDrop supports cross-device file sharing.
iPhone to Mac
- Open file > Tap Share > AirDrop
- Choose your Mac from the list
- Accept the file on your Mac
Mac to iPhone
- Right-click file > Share > AirDrop
- Choose your iPhone
- Tap Accept on your iPhone
- File opens in the appropriate app
🔐 Both devices must be signed into iCloud (for Contacts Only sharing)
7. How to Troubleshoot AirDrop Not Working
If AirDrop isn’t working, try these steps:
✅ Basic Checks
- Bluetooth and Wi-Fi enabled on both devices
- Devices are within 30 feet
- Devices are unlocked and not in Do Not Disturb
- AirDrop set to Everyone for 10 Minutes
🔁 Restart Devices
Sometimes a simple restart resolves the issue.
🔧 Reset Network Settings (iPhone/iPad)
- Go to Settings > General > Transfer or Reset > Reset > Reset Network Settings
🧼 Clear Cache and Preferences (Mac)
- Use Safe Mode
- Check Firewall settings
- Go to System Settings > Network > Firewall
- Turn off Block all incoming connections
❌ AirDrop won’t work between Apple and Android devices—it’s Apple-only.
8. AirDrop Privacy & Security Tips
Although AirDrop uses encrypted connections, keep these safety practices in mind:
- Don’t keep AirDrop set to Everyone—only enable it temporarily
- Accept files only from trusted sources
- If you receive an unexpected AirDrop, decline it immediately
- Block unknown senders in crowded spaces (like events or trains)
9. Best Practices for AirDrop Transfers
- 📂 Organize files before sharing (avoid sharing too many at once)
- 🚫 Avoid sending large video files if another method is faster (iCloud, Messages, etc.)
- 🔒 Use Contacts Only mode for daily use to avoid spam
- 📲 Keep devices updated to the latest iOS/iPadOS/macOS versions
10. Alternatives to AirDrop
If AirDrop isn’t available or you’re working cross-platform:
| Tool | Platform | Use Case |
|---|---|---|
| Snapdrop | Web-based | Cross-platform sharing |
| Nearby Share | Android/Windows | Similar to AirDrop for Android |
| iCloud Drive | Apple Ecosystem | Cloud sync for files |
| WeTransfer | Web-based | Large file sharing via email |
Final Thoughts
AirDrop is one of the most seamless, fast, and secure ways to share files within the Apple ecosystem. Whether you’re using an iPhone, iPad, or Mac, mastering AirDrop means you can exchange files, links, contacts, and more in seconds—without cables, apps, or cloud services.
Now that you’ve learned how to use AirDrop on iPhone, iPad, and Mac, you’re ready to boost your productivity, simplify sharing, and take full advantage of Apple’s ecosystem.
Make sure to keep AirDrop settings secure, use it for trusted transfers, and update your devices regularly to benefit from Apple’s latest features.
- Best Technology Blogs to Follow in 2025 - July 7, 2025
- Top FMovies Alternatives for Free & Legal Streaming in 2025 - July 6, 2025
- How to Disable Gemini: A Step-by-Step Guide - July 6, 2025