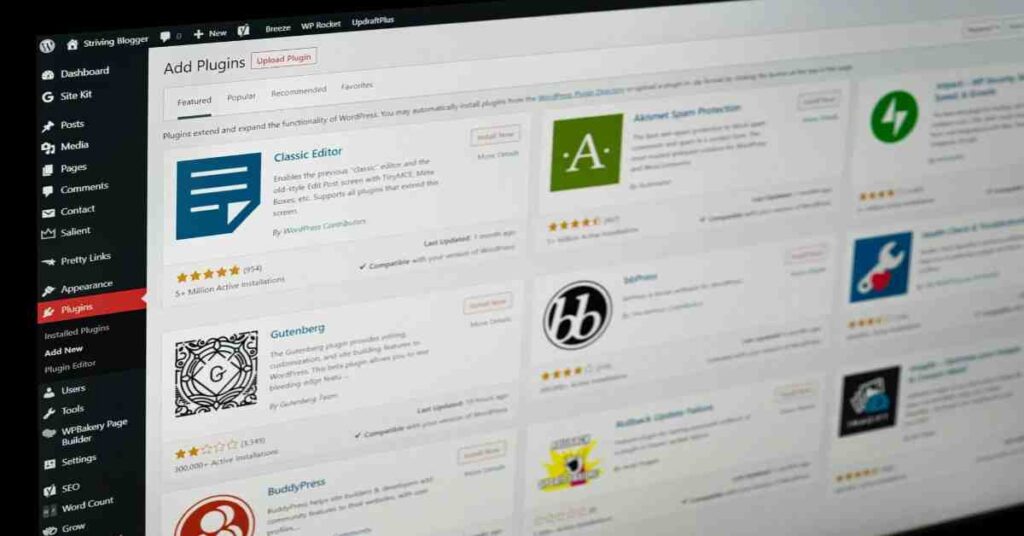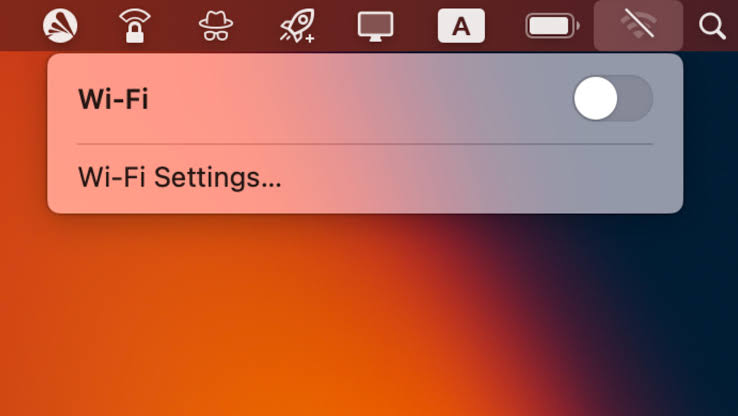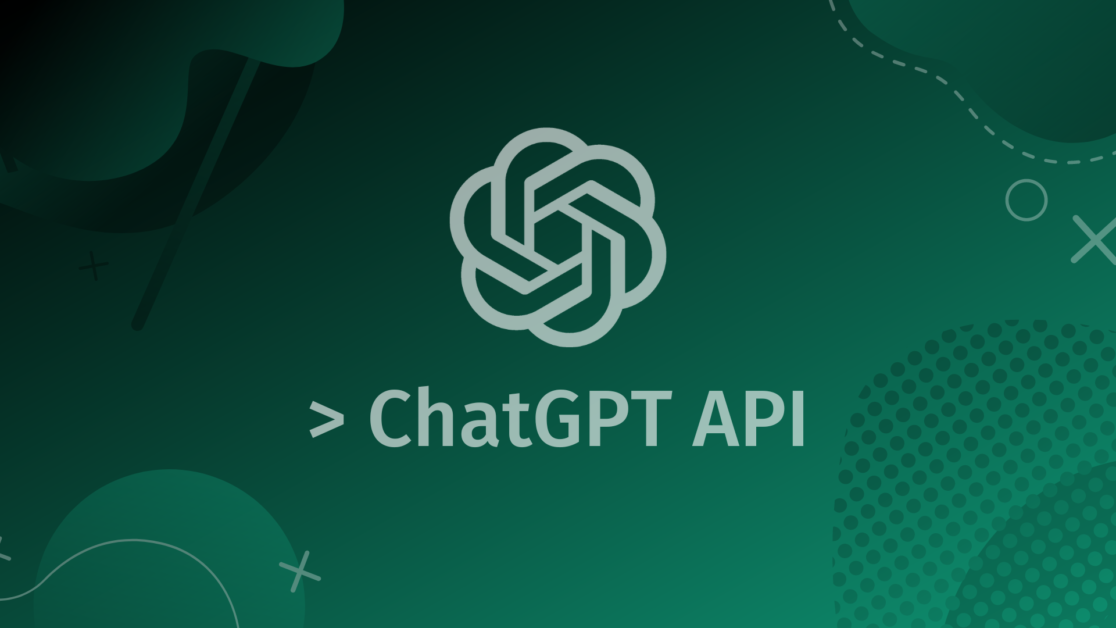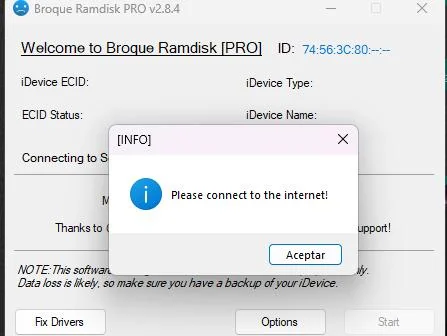Introduction
Tired of digging through drawers for a USB cable just to move a few photos or documents from your Android phone to your computer? Good news — there are multiple ways to transfer files from Android to PC wirelessly, and they’re easier than ever in 2025…
Why Transfer Files Wirelessly?
Benefits of Wireless Transfers:
- No cables needed
- Convenience
- Cross-platform compatibility
- Modern workflows
Method 1: Use Nearby Share for Windows
Why It Matters:
It’s fast, encrypted, and doesn’t require an internet connection if both devices are on the same Wi-Fi network.
Steps:
- Download Nearby Share Beta for Windows from android.com
- Install and set up
- Enable Nearby Share on Android
- Send files from Android to PC
Tip: Keep both devices unlocked and close together for best performance.
Method 2: Use Cloud Storage Services
Cloud storage solutions like Google Drive, OneDrive, and Dropbox offer seamless cross-device file access…
Method 3: Use Wi-Fi File Transfer Apps (e.g., Snapdrop)
Snapdrop is a browser-based tool that lets you send files wirelessly between Android and PC — no installation required…
Method 4: Use File Transfer Protocol (FTP) via File Manager
Some Android file manager apps (e.g., Solid Explorer) let you create a local FTP server…
Method 5: Transfer via Bluetooth
Bluetooth is built-in to nearly every phone and laptop…
Method 6: Use AirDroid or Pushbullet
These apps provide multi-functional control and wireless file sharing…
Method 7: Use SHAREit or Xender
These popular file-sharing apps use local Wi-Fi to move files fast…
Method 8: Use Wi-Fi Direct on Samsung or Xiaomi Devices
Samsung’s Quick Share or Xiaomi’s Mi Drop supports Wi-Fi Direct transfers to PCs…
Comparison Table of Methods
| Method | Speed | Internet Needed | Best For | Extra App? |
|---|---|---|---|---|
| Nearby Share | Very fast | No | Android to Windows | Yes |
| Cloud Storage | Medium | Yes | Syncing | No |
| Snapdrop | Fast | No | Quick transfers | No |
Tips for Smooth Wireless File Transfer
- Connect both devices to same Wi-Fi
- Avoid public networks
- Restart devices if needed
Troubleshooting Common Problems
1. Devices Not Detecting Each Other
Ensure Wi-Fi and Bluetooth are on, screens are unlocked, etc.
2. Transfer Speed Is Too Slow
Use 5GHz Wi-Fi or change method
3. File Transfer Fails
Reconnect or use an alternative tool
Final Thoughts
Wireless file transfer is no longer just a convenience — it’s a necessity. With tools like Nearby Share, Snapdrop, and AirDroid, moving files from Android to PC has never been easier…
- Facebook Quietly Expands Downvote Button Test for Comments - June 24, 2025
- Instagram GIFs Return, But Only the Boring Ones - June 24, 2025
- Waze: What It Is, How It Works, and Why Drivers Love It? - June 24, 2025
Discover more from Techy247
Subscribe to get the latest posts sent to your email.