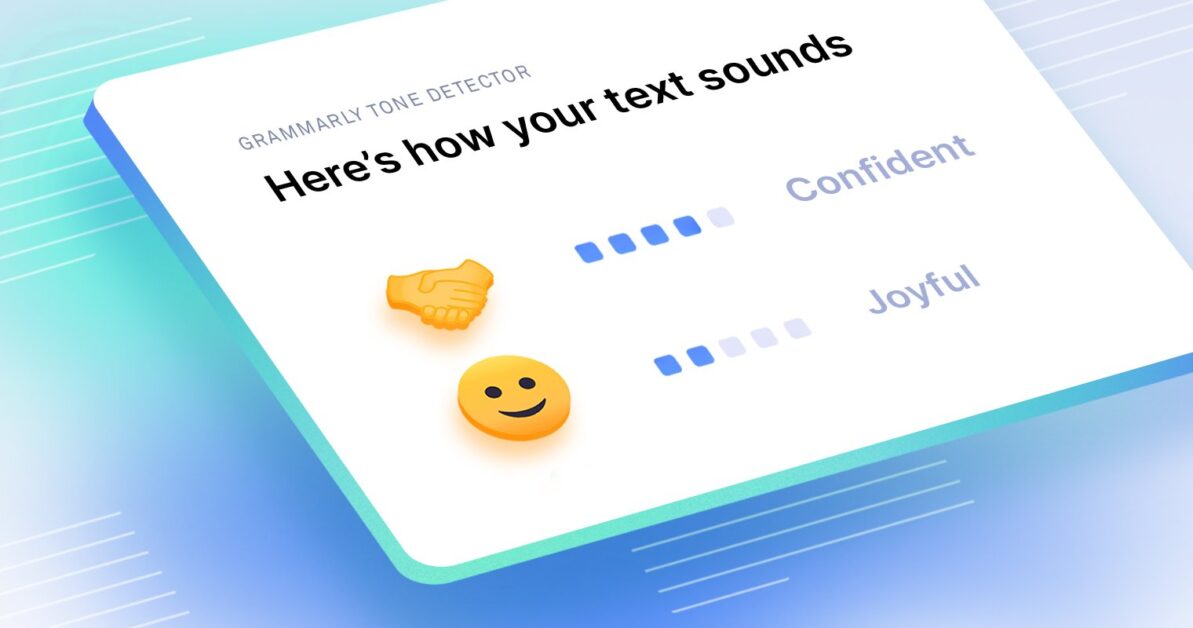Introduction
Want to capture exactly what’s on your Windows 11 screen? Whether you’re creating a tutorial, reporting an issue, saving a receipt, or just preserving a moment, taking a screenshot is one of the most essential productivity tasks for any PC user.
Windows 11, Microsoft’s most modern OS, offers multiple built-in tools for capturing screenshots. From full-screen snapshots to selective screen grabs, knowing the right method can save you time and effort. In this detailed, SEO-optimized guide, we’ll explore every possible way to take a screenshot on Windows 11—including keyboard shortcuts, Snipping Tool, third-party tools, and bonus tips.
Why Taking Screenshots Matters
Screenshots are more than just images. They are:
- Proofs of transactions, messages, or errors
- Tools for sharing tutorials or visual guides
- Evidence for tech support or troubleshooting
- A way to remember visual information from websites or apps
Whether you’re a student, professional, gamer, or everyday user, screenshots help you document and share efficiently.
1. Use Print Screen (PrtScn) for Full-Screen Captures
Why it matters:
This is the quickest way to capture everything currently visible on your screen.
Steps:
- Press the
PrtScnkey on your keyboard. - The screenshot is copied to your clipboard.
- Open an image editor like Paint or Photoshop.
- Press
Ctrl + Vto paste. - Save the image.
Tip: On laptops, you might need to press
Fn + PrtScn.
2. Use Windows + Print Screen to Save Automatically
Why it matters:
Unlike the regular Print Screen, this method saves the screenshot directly as an image file.
Steps:
- Press
Windows + PrtScn. - Your screen will briefly dim to indicate the screenshot was taken.
- Navigate to This PC > Pictures > Screenshots.
- Find your saved image there.
3. Use Windows + Shift + S to Launch Snipping Tool Shortcut
Why it matters:
Perfect for taking partial or specific area screenshots.
Steps:
- Press
Windows + Shift + S. - A snipping menu appears at the top of your screen with four options:
- Rectangular Snip
- Freeform Snip
- Window Snip
- Fullscreen Snip
- Select the snip type and drag/select the area.
- The screenshot is copied to your clipboard.
- Paste it using
Ctrl + Vinto an image editor or document.
4. Use the Snipping Tool App for Advanced Options
Why it matters:
The Snipping Tool in Windows 11 offers more control, editing tools, and save options.
Steps:
- Press
Startand search for Snipping Tool. - Click New to start a capture.
- Choose the area you want to screenshot.
- After capture, use the toolbar to annotate or crop.
- Click the save icon to save the image.
Bonus Tip: Click the clock icon to delay your screenshot by 3, 5, or 10 seconds.
5. Take Screenshots of Specific Windows
Why it matters:
When you want to capture a single window without cropping later.
Steps:
- Press
Alt + PrtScn. - The active window is copied to your clipboard.
- Paste it into Paint or Word with
Ctrl + V. - Save as needed.
6. Use Xbox Game Bar for Screenshots While Gaming
Why it matters:
Best method for gamers capturing moments during gameplay.
Steps:
- Press
Windows + Gto open the Xbox Game Bar. - Click the Camera icon in the Capture window.
- Alternatively, press
Windows + Alt + PrtScnto capture instantly. - Screenshots are saved to Videos > Captures.
Note: You can also record screen videos with Game Bar.
7. Use Microsoft Power Automate to Schedule or Automate Screenshots
Why it matters:
Great for advanced users who want to automate repeated screenshots for reporting or testing.
Steps:
- Download Power Automate Desktop from the Microsoft Store.
- Create a new flow.
- Use the “Take Screenshot” action.
- Define triggers, timing, and save location.
8. Use Third-Party Screenshot Tools for More Features
Why it matters:
Sometimes the built-in tools aren’t enough. Third-party apps offer advanced annotation, cloud sync, and video capture.
Best Free Tools:
- ShareX – Advanced open-source tool with editing and automation.
- Greenshot – Lightweight and simple with editing.
- Lightshot – Minimalist and great for quick uploads.
- Snagit (Paid) – Feature-rich tool for professionals.
9. Take Scrolling Screenshots on Windows 11
Why it matters:
When you need to capture an entire webpage or long document that doesn’t fit on one screen.
Method 1: Use Microsoft Edge
- Open the page in Microsoft Edge.
- Press
Ctrl + Shift + S. - Choose Full Page from the snipping menu.
- Save the image.
Method 2: Use a third-party tool like ShareX or Snagit
These allow you to scroll and capture longer areas with more precision.
10. Take a Screenshot Using Touchscreen (Tablet Mode)
Why it matters:
Useful for Surface devices or touch-enabled laptops.
Steps:
- Press the Power + Volume Down buttons simultaneously.
- The screen will dim briefly.
- Find the screenshot in Pictures > Screenshots.
11. Save Screenshots as PDF
Why it matters:
You might want to document screenshots as a report or email attachment.
Steps:
- Take a screenshot using any method and paste it into Word.
- Click File > Save As > PDF.
- Choose your file name and save.
12. Take Screenshots in Clipboard History
Why it matters:
You can access multiple screenshots you’ve copied without losing them.
Steps:
- Press
Windows + Vto open Clipboard History. - Scroll to find previous screenshots.
- Select and paste as needed.
Enable Clipboard History: Go to Settings > System > Clipboard > Clipboard history > Toggle On.
Troubleshooting: Screenshot Shortcuts Not Working?
Common fixes:
- Function Lock On: Some keyboards need
Fnkey to enable shortcuts. - Third-party app interference: Close apps like Dropbox or OneDrive if shortcuts are hijacked.
- Restart Windows Explorer:
- Press
Ctrl + Shift + Esc - Find Windows Explorer > Right-click > Restart
- Press
- Update Keyboard Drivers via Device Manager.
Best Practices for Managing Screenshots
- Create folders by project, date, or topic.
- Use consistent naming conventions (e.g., “invoice_May2025.png”).
- Regularly clean up old screenshots to save space.
- Use cloud sync (OneDrive or Google Drive) for backups.
FAQs
Where are screenshots saved in Windows 11?
- Screenshots taken with
Windows + PrtScngo to Pictures > Screenshots. - Snipping Tool saves to a location of your choice.
Can I take a screenshot without a keyboard?
Yes. Use Snipping Tool or Xbox Game Bar, or use on-screen keyboard.
Is there a built-in way to take scrolling screenshots?
Not in all apps. Microsoft Edge offers this for web pages, or use third-party tools.
How do I take a screenshot and email it instantly?
- Use
Windows + Shift + Sto capture. - Paste it (
Ctrl + V) directly into your email client.
Final Thoughts
Windows 11 makes taking screenshots easier and more flexible than ever. Whether you’re capturing a full screen, a specific app, or a selected area, there’s a method tailored for your needs. From quick shortcuts to advanced tools like Snipping Tool and ShareX, you now have the full arsenal to take, edit, and manage screenshots like a pro.
With these 12+ methods and bonus tips, you’re fully equipped to capture and share anything on your screen—quickly, accurately, and efficiently.
- Facebook Quietly Expands Downvote Button Test for Comments - June 24, 2025
- Instagram GIFs Return, But Only the Boring Ones - June 24, 2025
- Waze: What It Is, How It Works, and Why Drivers Love It? - June 24, 2025
Discover more from Techy247
Subscribe to get the latest posts sent to your email.