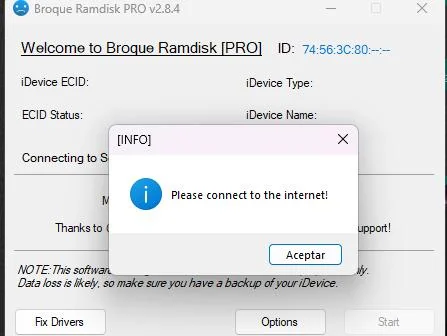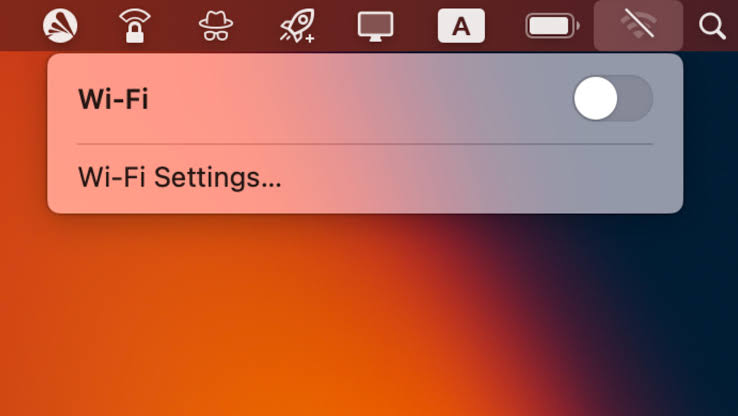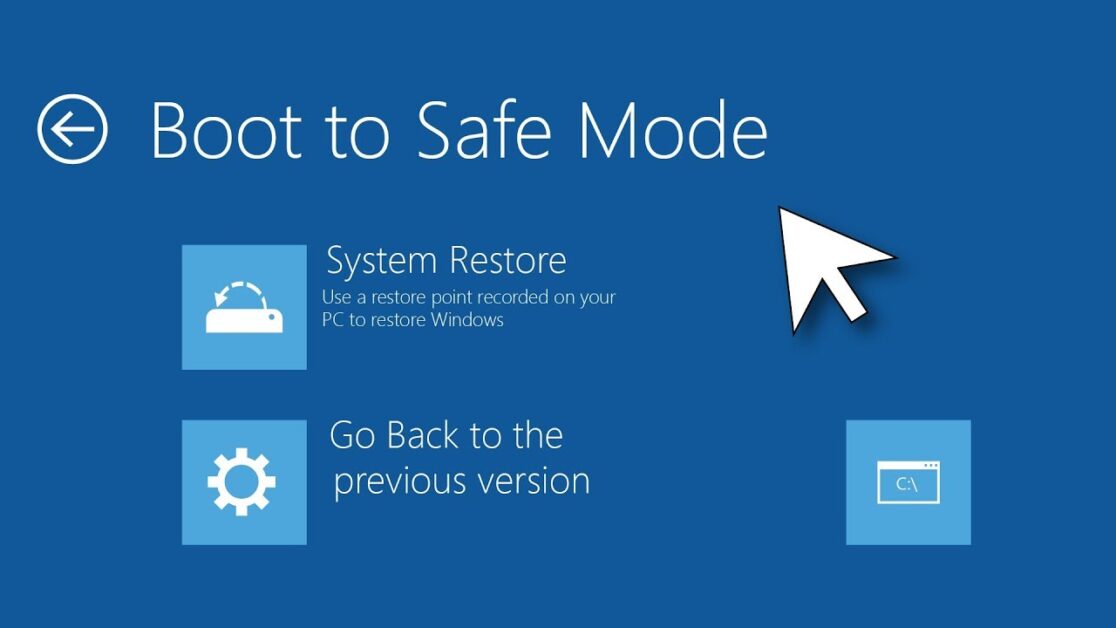Introduction
Need to quickly save something on your screen—like a receipt, message, or a funny meme? Taking a screenshot on your iPhone is the fastest way to capture and share on-screen content. Whether you’re using the latest iPhone 15 Pro Max or an older model like the iPhone 6, Apple provides multiple methods to snap, edit, and share screenshots.
This ultimate guide will show you how to take a screenshot on any iPhone model, including Face ID, Touch ID, and AssistiveTouch methods. You’ll also learn how to edit, annotate, share, and troubleshoot screenshots like a pro.
Let’s dive in.
Why Screenshots Matter
Screenshots have become an essential feature for all smartphone users. Here’s why they matter:
- 📌 Save Proof or Receipts: Instantly save purchase confirmations or booking details.
- 💬 Share Conversations: Capture parts of chats or DMs.
- 🧾 Record Information: Save articles, links, or references for later.
- 🎯 Create Tutorials or Guides: Use screenshots to illustrate steps or issues.
- 📸 Capture Bugs or Errors: Help developers or support teams understand problems better.
No matter the reason, knowing how to take and manage screenshots boosts your productivity and communication.
iPhone Screenshot Methods Based on Model
The method to take a screenshot on iPhone depends on your device type:
- iPhones with Face ID (iPhone X and later)
- iPhones with Touch ID and Side Button (iPhone 6, 7, 8, SE 2nd/3rd Gen)
- iPhones with Touch ID and Top Button (iPhone SE 1st Gen, iPhone 5s and earlier)
We’ll go through each method.
1. How to Take a Screenshot on iPhones with Face ID
Models: iPhone X, XR, XS, 11, 12, 13, 14, 15 series
Steps:
- Open the screen you want to capture.
- Press the Side Button + Volume Up at the same time.
- Quickly release both buttons.
- A thumbnail appears in the bottom-left corner.
Optional:
- Tap the thumbnail to edit, draw, or crop.
- Swipe left to save it instantly to the Photos app > Screenshots album.
Tip: Don’t hold the buttons too long—this may trigger the Power Off screen or Siri.
2. How to Take a Screenshot on iPhones with Touch ID and Side Button
Models: iPhone 6, 7, 8, SE (2nd & 3rd Gen)
Steps:
- Open the content you want to capture.
- Press the Side Button + Home Button together.
- Release quickly.
- Tap the preview to annotate, or swipe left to save.
Tip: Perfect this move to avoid accidentally activating Siri or the lock screen.
3. How to Take a Screenshot on iPhones with Touch ID and Top Button
Models: iPhone 5s, SE (1st Gen), iPhone 4s and earlier
Steps:
- Navigate to the screen to capture.
- Press the Top Button + Home Button together.
- Release quickly.
- Find your screenshot in Photos > Screenshots.
4. How to Take a Screenshot Using AssistiveTouch
If you’re unable to press buttons due to hardware issues or accessibility needs, AssistiveTouch offers an easy alternative.
Enable AssistiveTouch:
- Go to Settings > Accessibility > Touch > AssistiveTouch.
- Toggle it ON.
To Take a Screenshot:
- Tap the floating AssistiveTouch button.
- Go to Device > More > Screenshot.
- The screen will flash, and your screenshot will save automatically.
Tip: Customize the top-level AssistiveTouch menu to include “Screenshot” for quicker access.
5. How to Take a Full-Page Screenshot (Safari Only)
Want to screenshot an entire webpage beyond what fits on your screen?
Steps:
- Open the Safari browser and load the page.
- Take a screenshot as normal.
- Tap the thumbnail preview.
- Select Full Page at the top of the screen.
- Use the scrollbar to preview and tap Done > Save PDF to Files.
Note: Full-page screenshots are saved as PDFs, not images.
6. How to Edit and Annotate iPhone Screenshots
After taking a screenshot, tap the preview (bottom-left) to enter Markup Mode.
Tools Available:
- Pen, Marker, Pencil – Draw freely
- Eraser – Remove lines
- Text Tool – Add comments
- Shapes – Insert arrows, squares, etc.
- Crop Tool – Resize image
- Magnifier – Zoom in on areas
Once done, tap Done > Save to Photos or Save to Files.
7. How to Share a Screenshot Instantly
After taking and editing a screenshot, tap the Share icon (box with arrow) to:
- AirDrop to nearby Apple devices
- Send via iMessage, Mail, or WhatsApp
- Upload to iCloud Drive or Google Drive
- Copy to clipboard for pasting elsewhere
8. How to Find Screenshots on iPhone
Screenshots are automatically stored in:
- Photos app > Albums > Screenshots
Use the Search bar in Photos and type “screenshot” to quickly locate them.
9. How to Take a Screenshot Using Siri
While Siri can’t directly take a screenshot, you can use Voice Control as an alternative.
Steps:
- Go to Settings > Accessibility > Voice Control and turn it ON.
- Say, “Take screenshot”.
- It captures instantly.
Note: Works best when “Hey Siri” or side-button Siri is activated.
10. Using Third-Party Screenshot Apps
For more advanced screenshot capabilities like scrolling screenshots outside Safari or cloud syncing, consider these apps:
| App Name | Key Features | Price |
|---|---|---|
| Tailor | Stitch multiple screenshots | Free / Pro |
| Picsew | Auto-scroll & screenshot merge | Paid |
| Screenshot Pro | Organize and annotate screenshots | Free / Paid |
You can find them in the App Store.
Troubleshooting Screenshot Issues
❌ Screenshot Not Working?
- Check if buttons are functioning properly.
- Ensure you’re pressing both buttons simultaneously and not holding too long.
- Try AssistiveTouch as a workaround.
📷 Screenshot Not Saving?
- Check your Photos > Recently Deleted folder.
- Ensure iPhone storage isn’t full (Settings > General > iPhone Storage).
- Restart your iPhone.
🗒 Can’t Screenshot in Certain Apps?
- Some apps (e.g., banking or DRM content apps) block screenshots for security reasons.
- Use screen recording if allowed (Settings > Control Center > Add Screen Recording).
Pro Tips to Master Screenshots
- 🔁 Use Back Tap (iOS 14+):
Go to Settings > Accessibility > Touch > Back Tap → Assign Double/Triple Tap to “Screenshot”. - 🖥 Sync with Mac: Screenshots saved in Photos sync via iCloud—great for seamless transfer.
- 🕓 Screenshots in App Switcher: Tap and hold the preview to drag into other apps like Notes or Messages.
👉 Need help with more iPhone tricks? Check out How to Use Focus Mode on iPhone to reduce distractions and stay productive.
Final Thoughts
Taking screenshots on your iPhone is quick, easy, and extremely useful—whether you’re capturing conversations, creating tutorials, or saving content for reference. With multiple methods including button combinations, AssistiveTouch, Voice Control, and even full-page captures in Safari, Apple gives you plenty of flexibility.
Now that you know how to take and manage screenshots on any iPhone model—from the latest iPhone 15 Pro to older devices—you can start capturing and sharing like a pro. Bookmark this guide so you’re always prepared to snap what matters.
- Waze Keeps Crashing on iPhones After iOS 18.5 Update - June 24, 2025
- Outlook 2019 Users See Copilot Prompts—With No Way to Turn Them Off - June 24, 2025
- Former Meta Employee Warns: Stop Using Meta Apps Amid Mass Bans - June 23, 2025
Discover more from Techy247
Subscribe to get the latest posts sent to your email.