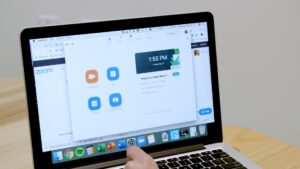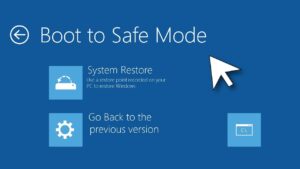Introduction
One of the key advantages of owning an Apple ecosystem is the seamless integration between devices. If you’re an iPhone user with a Mac, syncing your devices is essential to get the most out of your tech. Whether it’s transferring photos, syncing contacts, backing up messages, or sharing files, syncing your iPhone with your Mac helps you stay connected and organized.
In this comprehensive 2025 guide, we’ll walk you through multiple ways to sync your iPhone with your Mac—both wired and wirelessly—using Finder, iCloud, AirDrop, and third-party apps. Whether you’re a beginner or a long-time Apple user, this step-by-step guide will ensure your iPhone and Mac work together effortlessly.
Why Sync Your iPhone with Your Mac?
Before diving into the how-tos, let’s understand why syncing matters:
- 📁 Backup important files and data
- 🖼️ Transfer photos and videos
- 📅 Keep calendars and contacts up to date
- 📧 Sync messages and emails
- 🎵 Manage music and podcasts
- 🛠️ Install iOS updates via Finder
- 📱 Enable Continuity and Handoff features
Apple makes this process intuitive—but there are multiple methods depending on your preferences.
Method 1: Sync iPhone with Mac Using Finder (macOS Catalina and Later)
Since macOS Catalina, iTunes has been replaced by Finder for syncing and backing up iPhones.
🔌 Step 1: Connect Your iPhone
- Use a Lightning to USB-C or Lightning to USB-A cable (depending on your Mac).
- Unlock your iPhone and tap “Trust This Computer” if prompted.
- Open a Finder window. Your iPhone should appear in the sidebar under “Locations”.
📋 Step 2: Choose What to Sync
Once your iPhone appears:
- Click on your iPhone’s name in the sidebar.
- You’ll see tabs such as:
- General
- Music
- Movies
- Photos
- Files
- Info
You can check the items you want to sync in each category.
📂 Step 3: Sync or Back Up
- Click “Apply” to sync.
- Under the General tab, you can also:
- Back up your iPhone to your Mac
- Encrypt backups
- Manage software updates
🔁 You can enable “Show this iPhone when on Wi-Fi” to allow syncing wirelessly in the future.
Method 2: Sync iPhone with Mac Over Wi-Fi
No cable? No problem. macOS allows you to sync your iPhone wirelessly once you’ve enabled it.
🌐 Step 1: Enable Wi-Fi Syncing
- Connect your iPhone via cable at least once.
- In Finder > Select your iPhone > Go to General tab.
- Check the box that says “Show this iPhone when on Wi-Fi”.
- Click Apply.
🔄 Step 2: Sync Over Wi-Fi
- Keep your iPhone and Mac on the same Wi-Fi network.
- Your iPhone will appear in Finder even when not plugged in.
- You can now manually sync or set it to sync automatically when connected to power.
Method 3: Use iCloud to Sync iPhone and Mac
iCloud is Apple’s cloud-based service that syncs data across all your devices without needing cables.
☁️ What Can You Sync with iCloud?
- Photos and videos (iCloud Photos)
- Contacts, Calendars, Notes
- Safari Bookmarks and Reading List
- iCloud Drive (Documents, Desktop)
- Reminders
- Messages
- Health Data
- Keychain (passwords)
✅ Step 1: Set Up iCloud on iPhone
- Open Settings > Tap your Apple ID name at the top.
- Tap iCloud.
- Toggle on the apps and data you want to sync.
💻 Step 2: Set Up iCloud on Mac
- Go to System Settings > Click your Apple ID.
- Select iCloud.
- Turn on syncing for the same services enabled on your iPhone.
📦 Ensure you have enough iCloud storage. The free tier offers 5GB, but you can upgrade to iCloud+ for more.
Method 4: Use AirDrop to Instantly Share Files
AirDrop is the fastest way to transfer individual files like photos, documents, or videos between your iPhone and Mac.
📲 Step 1: Enable AirDrop on iPhone
- Open Control Center.
- Press and hold the network tile.
- Tap AirDrop > Select Everyone or Contacts Only.
💻 Step 2: Enable AirDrop on Mac
- Open Finder > Click AirDrop in the sidebar.
- Set Allow me to be discovered by to Everyone or Contacts Only.
📤 Step 3: Transfer Files
- On iPhone, select a file (photo, PDF, etc.) > Tap Share > AirDrop > Choose your Mac.
- Accept the file on your Mac when prompted.
🧠 Tip: AirDrop transfers are encrypted and don’t require internet—just Bluetooth and Wi-Fi.
Method 5: Use iCloud Drive and Files App
To sync documents, PDFs, and folders seamlessly:
📁 Step 1: Enable iCloud Drive on iPhone
- Go to Settings > Apple ID > iCloud > iCloud Drive.
- Toggle it ON.
Open the Files app on your iPhone to access and organize files stored in iCloud.
💻 Step 2: Access iCloud Drive on Mac
- Open Finder > Click iCloud Drive in the sidebar.
- Drop any files you want to access from your iPhone.
🔄 Changes made on one device will automatically reflect on the other.
Method 6: Use Messages and FaceTime Across Devices
📩 Step 1: Set Up Messages on iPhone
- Go to Settings > Messages > Text Message Forwarding.
- Toggle ON your Mac.
💬 Step 2: Use Messages on Mac
- Open the Messages app.
- Sign in with the same Apple ID.
- Your iMessages and SMS should sync across devices.
📞 Use FaceTime Between Devices
Enable FaceTime under the same Apple ID on both devices:
- Accept and place calls from either Mac or iPhone using Continuity.
Method 7: Sync Contacts and Calendars with macOS and iPhone
Keep your scheduling and address book in sync.
📆 Step 1: Enable iCloud Sync
On iPhone:
- Go to Settings > Apple ID > iCloud.
- Toggle on Contacts and Calendars.
On Mac:
- Go to System Settings > Apple ID > iCloud.
- Enable syncing for the same services.
Method 8: Use Handoff and Universal Clipboard
Handoff lets you continue tasks (emails, websites, documents) across devices.
🔄 How to Enable Handoff
On iPhone:
- Settings > General > AirPlay & Handoff > Toggle ON Handoff
On Mac:
- System Settings > General > AirDrop & Handoff > Toggle ON Allow Handoff
📋 Universal Clipboard
Copy text or images on iPhone, and paste directly into Mac apps (and vice versa). Just copy as usual and paste within a few seconds.
Troubleshooting: iPhone Won’t Sync with Mac?
If your iPhone doesn’t show up or isn’t syncing properly:
✅ Check USB Cable and Port
Try another USB port or cable—preferably Apple-certified.
🔄 Restart Both Devices
Sometimes a simple reboot resolves syncing issues.
⚙️ Update macOS and iOS
- On iPhone: Settings > General > Software Update
- On Mac: System Settings > General > Software Update
🔐 Trust This Computer Not Showing?
- Reset privacy settings on iPhone:
- Settings > General > Transfer or Reset iPhone > Reset > Reset Location & Privacy
Final Thoughts
Syncing your iPhone with your Mac is not only convenient but essential for backups, data continuity, and maximizing productivity. Whether you prefer the simplicity of iCloud or the control of Finder, Apple offers several ways to ensure your devices work in perfect harmony.
With features like AirDrop, iCloud Drive, Messages sync, Handoff, and more, your iPhone and Mac can feel like two sides of the same device. By following the steps outlined in this guide, you’ll ensure that your digital life stays organized, backed up, and always at your fingertips.
- Best Technology Blogs to Follow in 2025 - July 7, 2025
- Top FMovies Alternatives for Free & Legal Streaming in 2025 - July 6, 2025
- How to Disable Gemini: A Step-by-Step Guide - July 6, 2025
Discover more from Techy247
Subscribe to get the latest posts sent to your email.