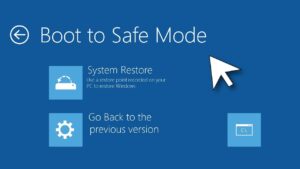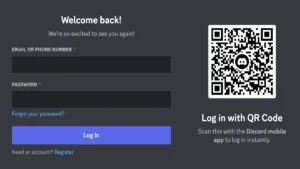Introduction
Running Windows on a Mac may sound contradictory, but it’s not only possible—it’s highly effective. Whether you’re a developer, gamer, or professional using a macOS device, there are plenty of reasons you might need to use Windows on Mac:
- Access Windows-only software like Microsoft Access or AutoCAD
- Play PC-exclusive games
- Test applications across platforms
- Use enterprise tools not available on macOS
In this comprehensive, up-to-date guide, we’ll show you how to run Windows on Mac in multiple ways—whether you’re using an Intel-based Mac or one of the newer Apple Silicon Macs (M1, M2, M3).
Why Run Windows on a Mac?
Before diving into the methods, let’s explore why running Windows on macOS could be essential for users in 2025:
✅ Software Compatibility
Some apps are only available on Windows (e.g., MS Visio, .NET apps, certain games).
✅ Game Support
macOS lacks support for many AAA Windows titles. Running Windows allows access to Steam, Battle.net, Epic Games Store, and others.
✅ Development & Testing
Cross-platform developers often need to test applications on Windows environments.
✅ Enterprise Use
Corporate environments sometimes require Windows-specific VPNs or security tools.
1. Method 1: Use Parallels Desktop (Recommended for Apple Silicon)
Parallels Desktop is the most popular virtual machine software for macOS and is fully optimized for M1, M2, and M3 Macs.
💡 Best for:
- Running Windows alongside macOS
- Light to medium gaming
- Business software
🔧 Requirements:
- macOS Monterey or later
- Parallels Desktop (free trial or licensed)
- Microsoft Windows 11 ISO for ARM (downloaded from Microsoft)
🛠️ How to Run Windows on Mac with Parallels Desktop
Step 1: Download Parallels Desktop
- Visit www.parallels.com
- Download and install Parallels Desktop
Step 2: Launch Parallels & Install Windows
- Open Parallels Desktop
- Click “Install Windows”
- Parallels will automatically download the ARM-based version of Windows 11 for Apple Silicon
💡 You can also download the ISO manually from the Windows Insider Preview.
Step 3: Configure the Virtual Machine
- Allocate RAM and CPU cores (default is sufficient for most)
- Choose between Productivity, Gaming, or Development profiles
Step 4: Install & Activate Windows
- Once installed, log in using your Microsoft account
- Activate Windows if needed
Step 5: Install Tools
- Install Parallels Tools for better integration (drag-and-drop files, shared clipboard, seamless window switching)
✅ Pros of Parallels
- Easy to set up
- Fast performance on M-series chips
- Seamless macOS + Windows multitasking
- Shared clipboard, folders, and mouse/keyboard
❌ Cons
- Requires license (starts at $99/year)
- Not ideal for high-end gaming (DirectX limitations)
- Windows ARM apps only (x86 emulation works, but not perfect)
2. Method 2: Use Apple’s Boot Camp Assistant (Intel Macs Only)
Boot Camp allows you to install Windows directly on a separate partition and boot into it like a native PC. This method is only available on Intel Macs.
💡 Best for:
- Full native Windows experience
- Maximum performance (especially in gaming or heavy apps)
🛠️ How to Use Boot Camp to Install Windows
Step 1: Check System Compatibility
- Boot Camp only works on Intel Macs running macOS Catalina or earlier
- You’ll need at least 64GB free space (128GB recommended)
Step 2: Download Windows ISO
- Visit Microsoft’s official site and download the Windows 11 ISO
Step 3: Open Boot Camp Assistant
- Go to Applications > Utilities > Boot Camp Assistant
- Select the downloaded ISO
- Allocate space for Windows partition
Step 4: Install Windows
- Mac will restart and begin Windows installation
- Complete Windows setup, create a Microsoft account, and install drivers
Step 5: Install Boot Camp Drivers
- Once Windows loads, install Boot Camp drivers for proper audio, trackpad, and Wi-Fi functionality
🔄 To switch between macOS and Windows, restart and hold the Option (⌥) key to select your OS.
✅ Pros of Boot Camp
- Full native Windows performance
- Excellent for gaming or heavy applications
- No virtualization overhead
❌ Cons
- Only works on Intel Macs
- Requires rebooting to switch OS
- No simultaneous macOS usage
3. Method 3: Use UTM Virtual Machine (Free & Open-Source)
UTM is an open-source virtual machine that supports both Intel and Apple Silicon Macs. It’s a great alternative to Parallels if you’re on a budget.
💡 Best for:
- Free virtualization
- Developers
- Testing or learning Windows
🛠️ How to Run Windows on Mac with UTM
Step 1: Download UTM
- Visit https://mac.getutm.app
- Download and install the app
Step 2: Download Windows ISO
- Get the ARM version for Apple Silicon or x86 for Intel from Microsoft
Step 3: Create a Virtual Machine
- Open UTM > Click Create a New Virtual Machine
- Select Virtualize for Apple Silicon or Emulate for Intel
- Choose Windows ISO and allocate resources
Step 4: Install Windows
- Boot VM and follow Windows installation steps
Step 5: Optimize Settings
- Install SPICE Guest Tools for better resolution and responsiveness
✅ Pros of UTM
- Free to use
- Supports Apple Silicon
- Active development and community
❌ Cons
- Slower than Parallels
- Less integration with macOS
- Setup is more complex for beginners
4. Method 4: Cloud Windows via Microsoft Azure or Shadow PC
If you don’t want to install anything, consider cloud-based Windows desktops like:
- Microsoft Azure Virtual Desktop
- Shadow PC
- Amazon Workspaces
- Windows 365 (Microsoft Cloud PC)
These services stream Windows from the cloud to your Mac, similar to how Netflix streams video.
✅ Pros
- No need to install or partition your Mac
- Always up to date
- Scalable power (RAM, storage, CPU)
❌ Cons
- Monthly subscription
- Requires fast internet
- Latency and performance vary
Comparison of All Methods
| Method | Mac Compatibility | Cost | Performance | Best For |
|---|---|---|---|---|
| Parallels Desktop | Apple Silicon + Intel | Paid | Excellent | Daily use, light gaming |
| Boot Camp | Intel only | Free | Best | Gaming, heavy apps |
| UTM | Apple Silicon + Intel | Free | Moderate | Developers, learners |
| Cloud Windows | All Macs | Paid | Variable | Enterprise, remote access |
Bonus: Using Crossover or Wine to Run Windows Apps (No Windows Install Needed)
Crossover and Wine allow you to run some Windows applications on macOS without installing Windows at all. They work by translating Windows API calls to macOS equivalents.
💡 Best for:
- Running specific Windows apps
- Avoiding the hassle of dual-boot or VMs
Note: Compatibility varies, and not all apps or games work perfectly.
Final Thoughts
Running Windows on a Mac in 2025 is easier and more flexible than ever. Whether you choose Parallels for seamless integration, Boot Camp for full performance, or UTM for free virtualization, there’s a solution for every need.
Evaluate your workflow, Mac model, and technical comfort level, and choose the method that works best for you. With the right setup, you can enjoy the best of both macOS and Windows on a single machine.
- Best Technology Blogs to Follow in 2025 - July 7, 2025
- Top FMovies Alternatives for Free & Legal Streaming in 2025 - July 6, 2025
- How to Disable Gemini: A Step-by-Step Guide - July 6, 2025
Discover more from Techy247
Subscribe to get the latest posts sent to your email.