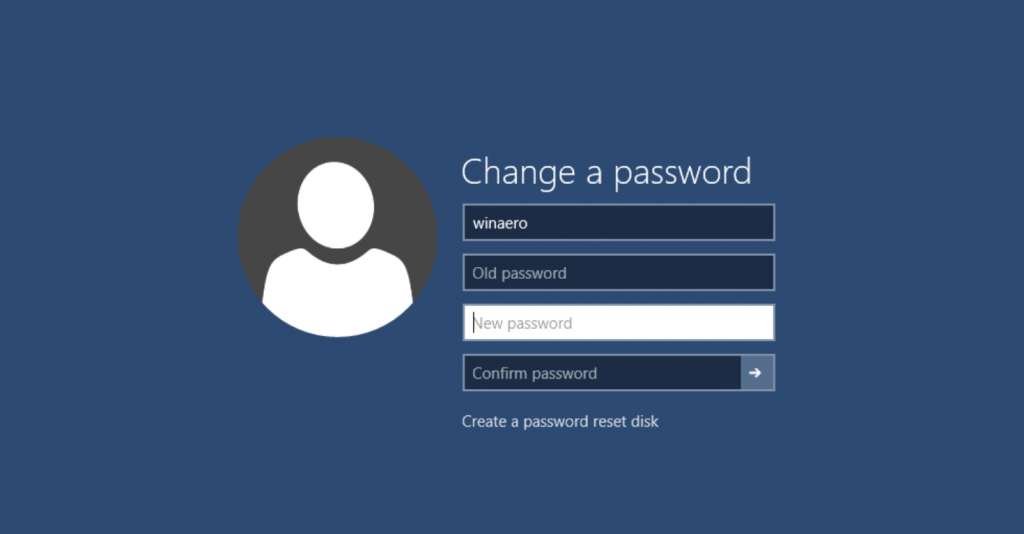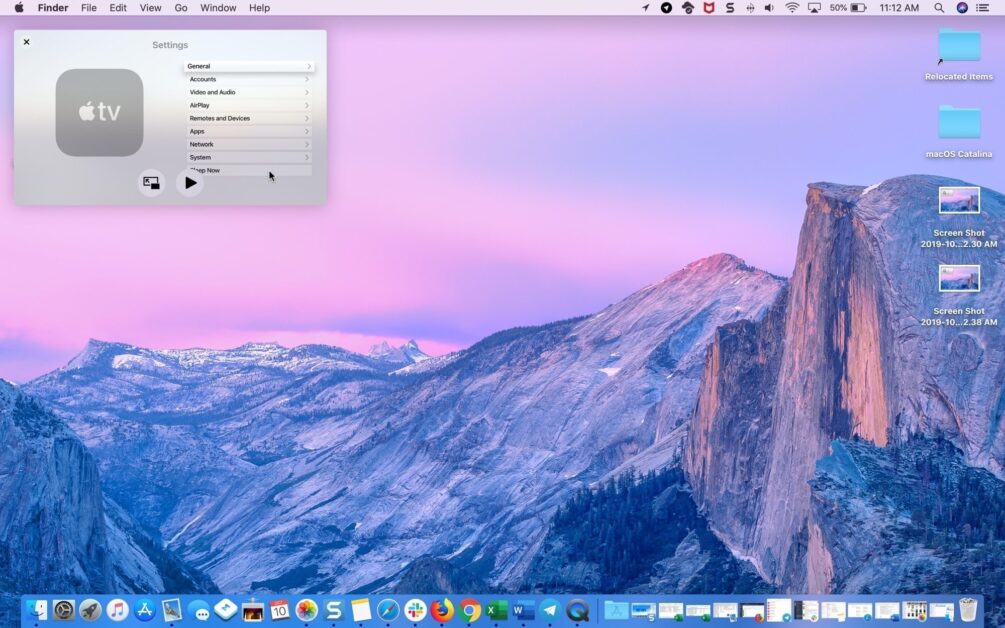Summary
Removing an Apple ID from your iPhone involves signing out of iCloud and the iTunes & App Store, disabling any restrictions that block account changes, and optionally erasing the device if you’re preparing it for a new user. You’ll start by turning off Screen Time restrictions to allow account sign-out, then head to Settings > [Your Name] > Sign Out to remove your Apple ID from iCloud, choosing which data to keep locally. Next, sign out of the App Store under Media & Purchases, and if you’re handing off the device, use Settings > General > Transfer or Reset iPhone > Erase All Content and Settings. Finally, double-check that Find My iPhone and iMessage are disabled before setting up a new Apple ID or passing the device on.
Preparation
Before you sign out, make sure you can actually change account settings: go to Settings > Screen Time > Content & Privacy Restrictions > Account Changes and turn that on, entering your Screen Time passcode if prompted.
If Find My iPhone is enabled, you’ll need to disable it first at Settings > [Your Name] > Find My > Find My iPhone. Toggle it off and enter your Apple ID password when asked.
Step 1: Sign Out of iCloud
- Open Settings and tap your name at the top of the screen.
- Scroll to the bottom and tap Sign Out.
- Enter your Apple ID password, then choose which data (contacts, Safari data, etc.) you want to keep on your iPhone.
- Tap Sign Out again to confirm that you want to remove your Apple ID from the device.
Step 2: Sign Out of the App Store
- In Settings, tap your name, then tap Media & Purchases.
- Tap Sign Out to remove your Apple ID from the iTunes & App Store.
- If you see a View Account option instead, tap it, then scroll down and choose Sign Out.
Step 3: Remove Device Association (Optional)
If you plan to stop using this iPhone with your Apple ID permanently—or if you need to clear it from your account’s device list—open Settings > [Your Name] > Media & Purchases > View Account, then scroll down and tap Remove This Device.
Alternatively, on another Apple device or at account.apple.com, you can manage linked devices and remove this iPhone from your list.
Step 4: Erase All Content and Settings (For Resale or Transfer)
If you’re giving the iPhone to someone else, go to Settings > General > Transfer or Reset iPhone > Erase All Content and Settings. You may be prompted to enter your Apple ID password to disable Activation Lock.
This step wipes all personal data and ensures the next user can set up the device with their own Apple ID.
After Removal: Set Up a New Apple ID
Once your old Apple ID is off the device, you can sign in with a new account at Settings > Sign in to your iPhone. Decide whether to merge any existing data on your iPhone with the new iCloud account when prompted.
By following these steps—disabling restrictions, signing out of iCloud and the App Store, removing device associations, and optionally erasing your iPhone—you’ll successfully remove your Apple ID and prepare the device for new use.
- Outlook 2019 Users See Copilot Prompts—With No Way to Turn Them Off - June 24, 2025
- Former Meta Employee Warns: Stop Using Meta Apps Amid Mass Bans - June 23, 2025
- Xbox Update Alters Game Launch Flow with Game Hub Shortcut - June 23, 2025
Discover more from Techy247
Subscribe to get the latest posts sent to your email.