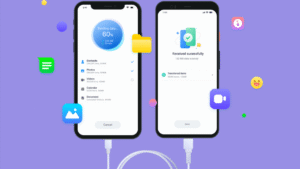Introduction
Screen recording is an essential feature for content creators, educators, developers, and anyone looking to capture what’s happening on their Mac screen. Whether you want to create a tutorial, share a gameplay session, or report a software issue, your Mac provides built-in tools that make the process seamless.
In this comprehensive guide, we’ll walk you through how to record screen on Mac, using native options like the Screenshot Toolbar, QuickTime Player, and powerful third-party apps. Whether you’re using macOS Sonoma, Ventura, Monterey, or Big Sur—this guide has you covered.
Why Screen Recording on Mac Matters
Before diving into the steps, here’s why screen recording on Mac is such a valuable feature:
- 🧑🏫 Create Tutorials for training, education, or YouTube
- 🎮 Record Gameplay to share with friends or stream
- 📊 Capture Meetings or webinars for review
- 🐛 Report Bugs by showing exactly what happened
- 💬 Enhance Communication with clear visual instructions
Built-In Screen Recording Tools on Mac
macOS includes native screen recording features, so you don’t need to install third-party apps to get started.
✅ Options You Can Use:
- Screenshot Toolbar (macOS Mojave and later)
- QuickTime Player
- Command Line (for advanced users)
Method 1: How to Record Your Screen with the Screenshot Toolbar
The easiest and most intuitive way to screen record on Mac is using the Screenshot Toolbar.
🖥️ Supported macOS Versions:
- macOS Mojave (10.14) and later (including Sonoma, Ventura, Monterey)
🎬 Steps:
- Open the Screenshot Toolbar
- Press Command (⌘) + Shift + 5
- You’ll see a control bar pop up at the bottom of your screen.
- Choose a Recording Option
- Click either:
- 📽️ Record Entire Screen
- 🖼️ Record Selected Portion
- Click either:
- Adjust Your Recording Area (if needed)
- Drag to select a portion of the screen.
- Start Recording
- Click the Record button.
- A small recording icon will appear in the menu bar.
- Stop Recording
- Click the stop icon in the menu bar.
- The recording is automatically saved to your Desktop (default location).
🧠 Pro Tips:
- You can change the save location, timer delay, and mic input by clicking Options in the Screenshot Toolbar.
- Use your built-in mic to include voiceover commentary.
Method 2: How to Record Screen Using QuickTime Player
QuickTime Player, a pre-installed macOS app, offers more flexibility and audio input control.
🎬 Steps to Record:
- Open QuickTime Player
- Use Spotlight (
Cmd + Space) and type QuickTime.
- Use Spotlight (
- Start New Screen Recording
- Go to File > New Screen Recording.
- Configure Settings
- Click the dropdown arrow next to the record button.
- Choose:
- Audio input (e.g., internal microphone)
- Show mouse clicks (if desired)
- Select Recording Area
- Click to record full screen, or drag to record part of the screen.
- Start and Stop Recording
- Start: Click Record
- Stop: Click the icon in the menu bar or press Control + Command + Esc
- Save Your Recording
- After stopping, QuickTime opens a preview window.
- Go to File > Save to choose the name and location.
📌 Best Use Cases for QuickTime:
- Audio commentary
- Application tutorials
- Longer screen recordings
Method 3: Record Your Screen with Audio (Voiceover or System Sound)
By default, macOS only captures external audio (microphone), not internal system sound. If you want to record both screen and internal audio, you’ll need extra software.
🔊 Tools to Record System Audio:
- BlackHole (free)
- Loopback Audio (paid)
- Soundflower (older option, less supported)
- Audio Hijack
🧠 Combine QuickTime with BlackHole or Loopback to capture both system sound and mic.
🧩 Setup Example: QuickTime + BlackHole
- Install BlackHole from Existential Audio.
- Create a Multi-Output Device in Audio MIDI Setup (combine Mac speakers + BlackHole).
- Set input and output to BlackHole in both System Preferences and QuickTime.
- Start recording—now your system sound is captured!
Method 4: How to Screen Record with Third-Party Apps (Advanced Features)
For more advanced needs like annotations, webcam overlay, or editing, third-party screen recorders are ideal.
🏆 Top Screen Recording Apps for Mac (2025)
1. OBS Studio (Free & Open Source)
- Ideal for live streaming and advanced users
- Supports audio mixing, overlays, and recording in HD
- Steep learning curve
2. Camtasia (Paid)
- Easy UI with powerful editing tools
- Add transitions, effects, and voiceovers
- Great for tutorial creators
3. CleanShot X (Paid)
- Lightweight, fast, and beautifully designed
- Cloud storage, annotation tools, webcam overlay
- Best for productivity and pro users
4. ScreenFlow (Paid)
- Powerful all-in-one recorder/editor
- Great timeline editor for post-production
- Mac-exclusive
5. Snagit (Paid)
- Known for fast screen grabs and video snippets
- Ideal for workplace tutorials and communication
How to Screen Record with Webcam Overlay on Mac
If you want your face on the screen (e.g., for a YouTube tutorial), you’ll need:
- QuickTime (with FaceTime window manually resized)
- Or apps like OBS, Camtasia, or ScreenFlow
🎥 With OBS Studio:
- Add two sources: Display Capture and Video Capture Device (webcam)
- Position the webcam window overlay in a corner
- Start recording!
Customize Screen Recording Settings on Mac
🛠️ Screenshot Toolbar Options:
- Save To: Desktop, Documents, Clipboard, Mail, Messages
- Timer: 5 or 10-second delay
- Microphone: Choose audio input
- Show floating thumbnail: Enables preview
- Remember last selection: Saves area or mode
🧠 Pro Tips:
- Record in 1440p or 4K on Retina Displays for better clarity
- Use hotkeys to start/stop faster (⌘ + Shift + 5)
How to Edit Your Screen Recording
✅ Basic Editing (QuickTime)
- Trim: Edit > Trim to cut start/end
- Split Clips: Copy and paste segments
- Export in different resolutions
🧰 Advanced Editing Tools:
- iMovie: Free for basic edits, transitions
- Final Cut Pro: Apple’s pro-level editing suite
- Camtasia/ScreenFlow: Built-in editing timelines
Where Are Screen Recordings Saved on Mac?
By default:
- Screenshot Toolbar saves to Desktop
- QuickTime saves only when you choose location
- Custom apps may save to:
/Movies//Documents/Recordings/- Their own cloud platform (e.g., CleanShot Cloud)
📁 Use Finder or Spotlight to search by file type:
.mov,.mp4
Troubleshooting Screen Recording on Mac
❌ Common Problems & Fixes:
Problem 1: “Screen recording not allowed”
- Go to System Settings > Privacy & Security > Screen Recording
- Enable access for QuickTime or your screen recording app
Problem 2: No microphone audio
- Go to System Settings > Sound
- Make sure the correct mic is selected
- Test in Voice Memos to verify it works
Problem 3: Can’t record system audio
- Use BlackHole or Loopback Audio to route internal audio
Problem 4: Black screen in OBS
- Grant screen recording permission in Privacy & Security
- Restart OBS after changes
Screen Recording FAQs
Q: Can I screen record on Mac without audio?
A: Yes. Simply don’t select a microphone or mute the audio in the toolbar.
Q: How do I stop a screen recording quickly?
A: Click the stop icon in the menu bar or press Control + Command + Esc.
Q: Is screen recording available on all Macs?
A: Yes, any Mac running macOS Mojave or later has built-in tools.
Q: Can I schedule a screen recording?
A: macOS doesn’t support it natively. Use apps like CleanShot X or Snagit.
Final Thoughts
Whether you’re a student, professional, or content creator, knowing how to record your screen on a Mac is an essential digital skill. From simple recordings with the Screenshot Toolbar to advanced tutorials with OBS and CleanShot X, macOS offers a flexible ecosystem for all your screen capture needs.
By following the step-by-step instructions in this guide, you can start screen recording confidently—and even enhance your videos with audio, overlays, and editing.Stay Updated with Mac Tips
📬 Subscribe to the Techy247 Newsletter for weekly guides, tutorials, and macOS tips right in your inbox.
📌 Bookmark www.techy247.com for all your Mac and tech how-to content.
- Best Technology Blogs to Follow in 2025 - July 7, 2025
- Top FMovies Alternatives for Free & Legal Streaming in 2025 - July 6, 2025
- How to Disable Gemini: A Step-by-Step Guide - July 6, 2025