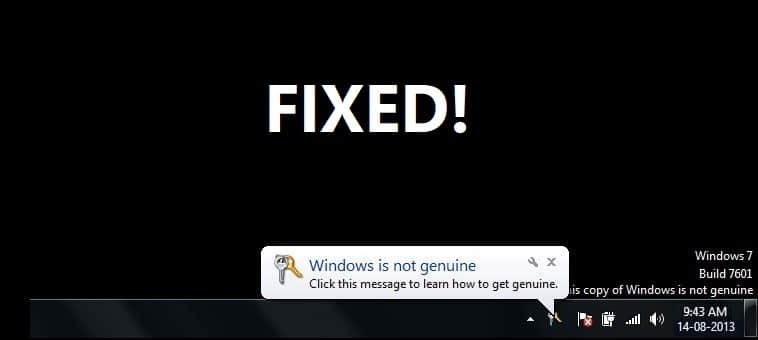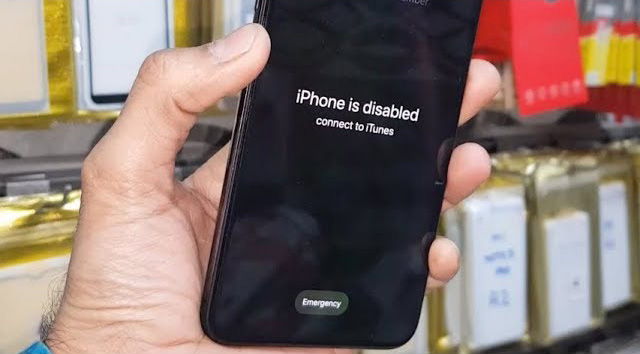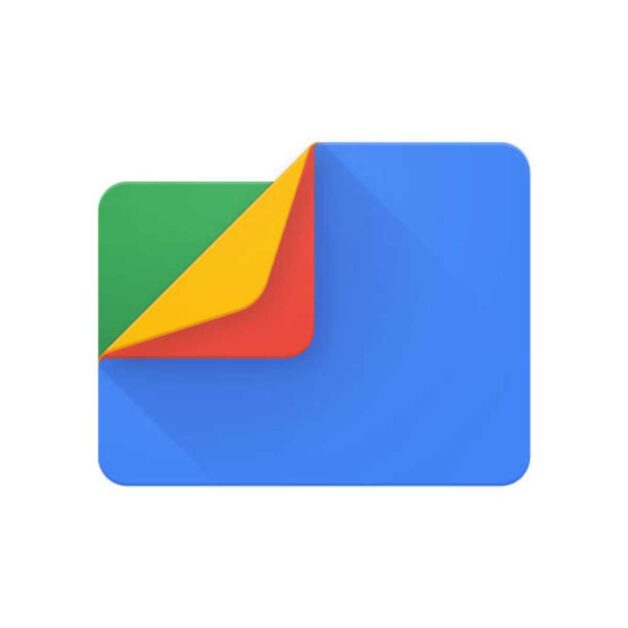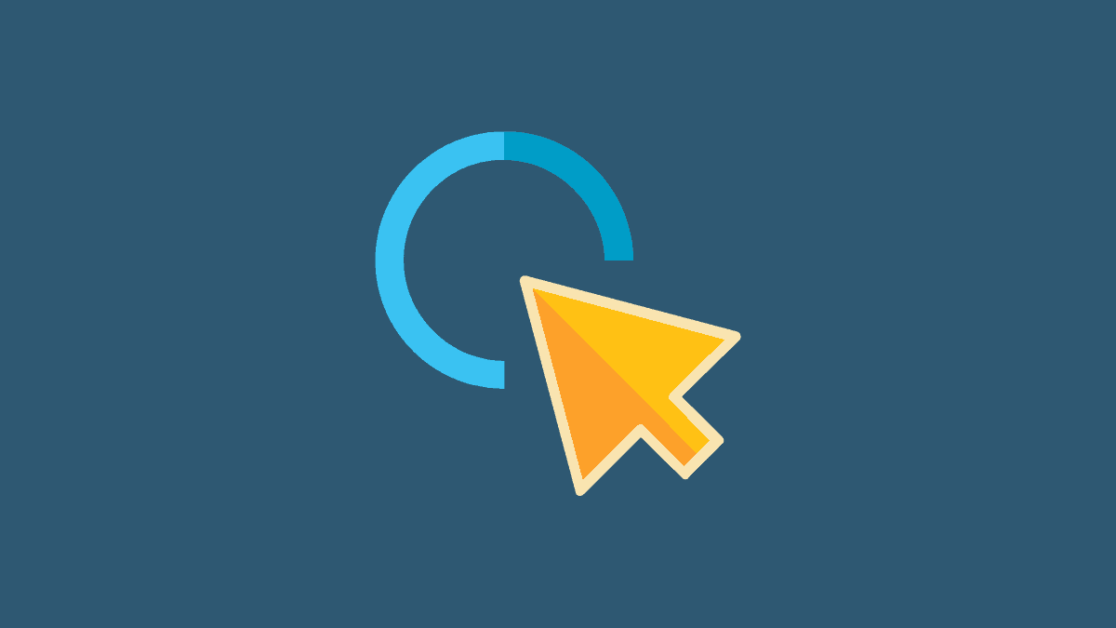Encountering the error message “This copy of Windows is not genuine” can be both alarming and confusing. This error not only interrupts your workflow but may also limit your access to critical updates and features. Whether you’re using Windows 10 or Windows 11, resolving this error is vital to ensure the security and full functionality of your computer.
In this detailed guide, we will walk you through everything you need to know about troubleshooting and fixing genuine copy errors. We’ll cover potential causes, step-by-step solutions for reactivating your Windows installation, and long-term preventive measures. Whether the error is due to a faulty license, system file corruption, or unauthorized system changes, these comprehensive methods will help you restore your system to its fully genuine state.
Understanding the “Not Genuine” Error
When you see the message “This copy of Windows is not genuine,” it means that Windows has detected that your system’s activation status is not recognized as valid. There are several reasons why this might occur:
- Unactivated Windows: You may have installed Windows without entering a valid product key.
- Pirated Software: Your copy of Windows might be pirated or use an unauthorized key.
- License Key Issues: Sometimes, even with a genuine product key, activation fails due to system errors, hardware changes, or issues with Microsoft’s activation servers.
- Malware or Third-Party Tools: Malicious software or unauthorized “tweaks” can inadvertently trigger the genuine status check.
- System File Corruption: Corruption in system files can lead to false activation warnings.
Understanding the root cause is the first step toward resolving the issue.
Essential Steps to Verify Windows Activation
Before attempting any fixes, it’s crucial to confirm your activation status and check whether your copy is indeed genuine. Follow these steps:
Check Activation Status
- Open Settings:
- Press Windows + I to open the Settings app.
- Navigate to System and Activation:
- Go to Update & Security > Activation.
- Review Activation Information:
- Here, you will see the activation status. If it displays “Windows is not activated” or “Not Genuine,” then action is required.
Run the Windows Activation Troubleshooter
Microsoft provides an Activation Troubleshooter that may resolve common activation issues automatically:
- In the Activation window, click on Troubleshoot if available.
- Follow the on-screen instructions to let Windows detect and fix activation problems.
Method 1: Reactivate Windows with a Valid Product Key
One of the most direct ways to fix the error is to re-enter a genuine product key. If you have a genuine key, follow these steps:
Find Your Product Key
- Retail Purchase: If you purchased Windows physically, the key might be on a sticker or within the packaging.
- Digital Purchase: For digital purchases, your key may have been emailed to you or stored in your Microsoft account.
- OEM Licenses: If your computer came preinstalled with Windows, the key is usually embedded in the BIOS. You can retrieve it with a tool like ProduKey.
Enter the Product Key in Windows Settings
- Open Activation Settings:
- Navigate to Settings > Update & Security > Activation.
- Change Product Key:
- Click on Change product key and enter your genuine key.
- Activate Windows:
- Click Next and follow the instructions to activate your Windows copy.
This method often resolves the issue quickly when the problem is simply an unverified or invalid key.
Method 2: Use the Windows Command Prompt for Advanced Activation
If re-entering your product key via Settings fails, you may try activating Windows using the Command Prompt.
Steps for Command Prompt Activation
- Run Command Prompt as Administrator:
- Press Windows + X and select Command Prompt (Admin) or Windows PowerShell (Admin).
- Enter Activation Commands:
- Type the following command to point Windows to a genuine key:
slmgr.vbs /ipk <Your-Product-Key> - Replace
<Your-Product-Key>with your actual product key.
- Type the following command to point Windows to a genuine key:
- Activate Windows:
- Then, type:
slmgr.vbs /ato - This command attempts to activate Windows online.
- Then, type:
- Check Activation Status:
- After the process completes, run:
slmgr.vbs /dli - This displays the license information to ensure the activation was successful.
- After the process completes, run:
Method 3: Update Windows and System Drivers
Sometimes genuine errors occur due to outdated system files or drivers. Ensuring that Windows is fully updated can resolve these issues.
Steps for Updating Windows
- Open Windows Update:
- Go to Settings > Update & Security > Windows Update.
- Check for Updates:
- Click Check for updates and install any available updates.
- Restart Your Computer:
- After updates are installed, restart your computer to apply changes.
Update Device Drivers
Updating your drivers, especially the chipset and graphics drivers, is also crucial. Outdated drivers might interfere with the system’s ability to validate the genuine copy.
- Use Device Manager:
- Right-click on Start and select Device Manager.
- Expand the Display adapters and System devices sections to update drivers.
- Visit Manufacturer’s Sites:
- For graphics cards, visit the NVIDIA Support or AMD Support pages.
- For system drivers, check your computer manufacturer’s website.
Keeping your system updated helps ensure that the activation routines work correctly.
Method 4: Check for Malware and System Integrity Issues
Malware or corrupted system files can sometimes trigger the genuine error. Running security scans and system file checks is recommended.
Run a Full Antivirus Scan
- Use reputable antivirus software such as Windows Defender or third-party options like Malwarebytes.
- Ensure your antivirus definitions are updated before scanning.
Use the System File Checker (SFC)
Corrupt system files can be fixed using SFC:
- Open Command Prompt as Administrator:
- Right-click on Start and select Command Prompt (Admin).
- Run SFC:
- Type the command:
sfc /scannow - Press Enter and let the tool scan and repair corrupt files.
- Type the command:
- Restart Your Computer:
- Reboot your machine after the process is completed.
Method 5: Restore Windows to a Previous State
If the error started after recent system changes or updates, performing a system restore might revert your system to a time when it was activated correctly.
Perform a System Restore
- Access System Restore:
- Type Create a restore point in the Windows search bar and open the System Properties.
- Choose a Restore Point:
- Select System Restore, and choose a restore point dated before the issue began.
- Follow the Wizard:
- Complete the System Restore wizard and restart your computer.
System Restore can be particularly effective if the error is due to recent software changes or driver updates.
Preventing Future “Not Genuine” Errors
After resolving the issue, it’s important to take steps to prevent similar issues in the future.
Regular Updates and Maintenance
- Keep Windows Updated: Enable automatic updates to ensure your system remains current.
- Update Drivers: Regularly check for driver updates through your device manager or manufacturer’s support pages.
- Run Security Scans: Schedule regular antivirus and antimalware scans to detect and resolve issues before they escalate.
Maintain a Clean System
- Use Genuine Software: Always use a genuine copy of Windows purchased from authorized sources to avoid activation issues.
- Avoid Unauthorized Tools: Do not use unofficial tools or “activators” as they can trigger security warnings and further errors.
Backup System Regularly
- Create Restore Points: Frequently create system restore points, especially before major updates or software installations.
- Use Backup Software: Utilize built-in Windows Backup or third-party solutions to create regular system backups.
Advanced Troubleshooting: Using DISM for Repair
If system file issues persist after running SFC, the Deployment Image Servicing and Management (DISM) tool may help repair the Windows image.
Steps to Run DISM
- Open Command Prompt as Administrator.
- Run DISM Command:
- Type:
DISM /Online /Cleanup-Image /RestoreHealth - Press Enter. This process might take a while to complete, so be patient.
- Type:
- Restart Your System:
- Once DISM finishes, reboot your computer and check if the error is resolved.
Frequently Asked Questions (FAQs)
Q: Why does Windows show the “Not Genuine” error even when I have a valid key?
A: Several factors can trigger the error, including system file corruption, driver issues, or interference from malware. Reinstalling drivers, running SFC/DISM, and verifying your system for malware are effective fixes.
Q: Is reinstalling Windows the only solution if nothing else works?
A: Reinstalling Windows is generally the last resort. Before taking that step, ensure you have tried reactivation, system file repairs, and security scans. A full reinstall will remove all files and settings, so it is best used only when all other methods fail.
Q: How can I prevent this error from recurring?
A: Keep your system updated, use genuine software, and maintain regular security practices. Additionally, avoid using unauthorized activation tools that can trigger genuine warnings.
Q: What if the error returns after resolving it?
A: Persistent recurrence may indicate an underlying hardware problem or a deep-seated software issue. In such cases, contacting Microsoft Support or a professional IT service is advisable.
Final Thoughts
Dealing with the “This copy of Windows is not genuine” error can be challenging, but as shown above, there are several methods to address the issue. From reactivating Windows with a valid product key and using the Command Prompt to leveraging advanced tools like SFC and DISM, you have multiple avenues to restore your system to a genuine state.
Remember, maintaining your system through regular updates, security scans, and driver updates is crucial to prevent this error from happening again. By following the steps outlined in this guide, you can ensure that your Windows remains secure and fully activated, allowing you to take advantage of all its features without interruption.
Whether you resolved the error by re-entering your product key, updating drivers, or using system repair tools, a proactive approach to system maintenance will safeguard you from future activation headaches.
- Former Meta Employee Warns: Stop Using Meta Apps Amid Mass Bans - June 23, 2025
- Xbox Update Alters Game Launch Flow with Game Hub Shortcut - June 23, 2025
- Discord Threatens to Shut Down BotGhost Over Bot Token Usage - June 23, 2025
Discover more from Techy247
Subscribe to get the latest posts sent to your email.