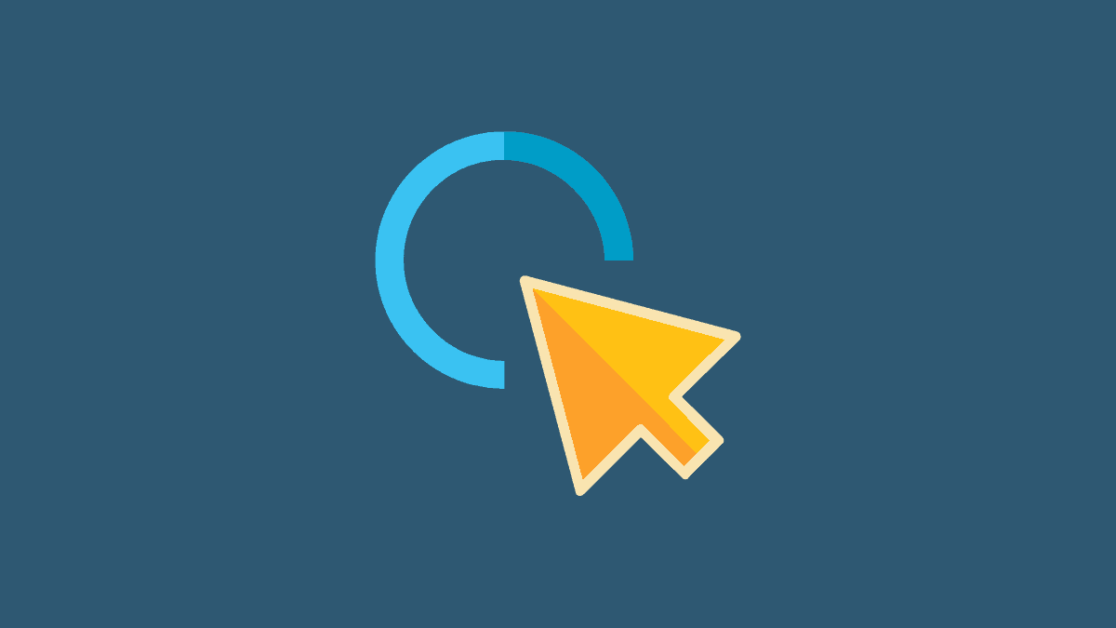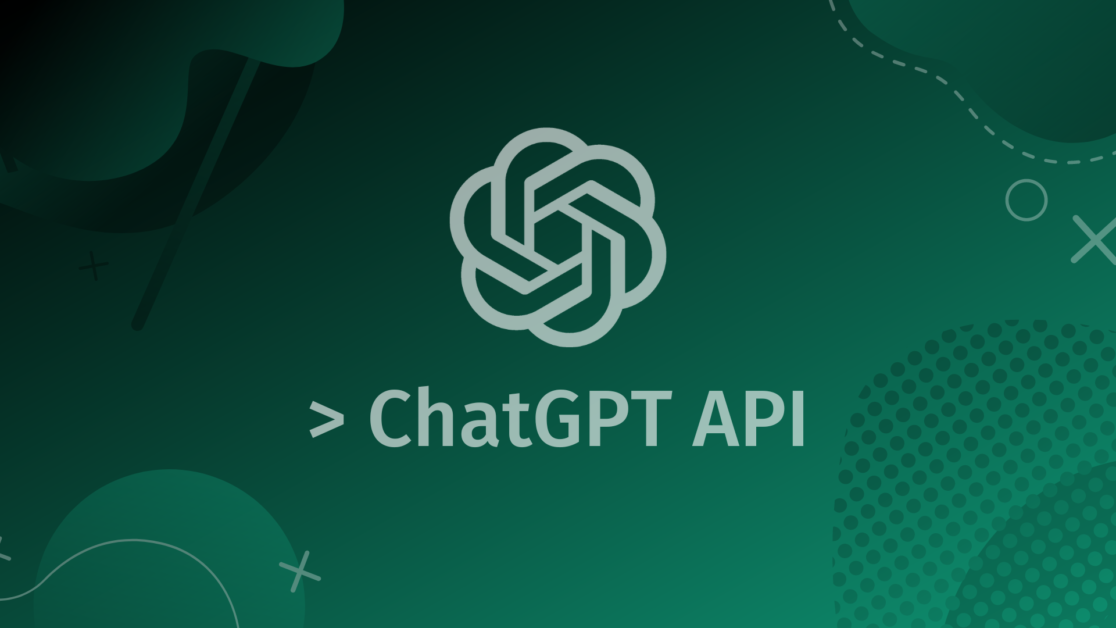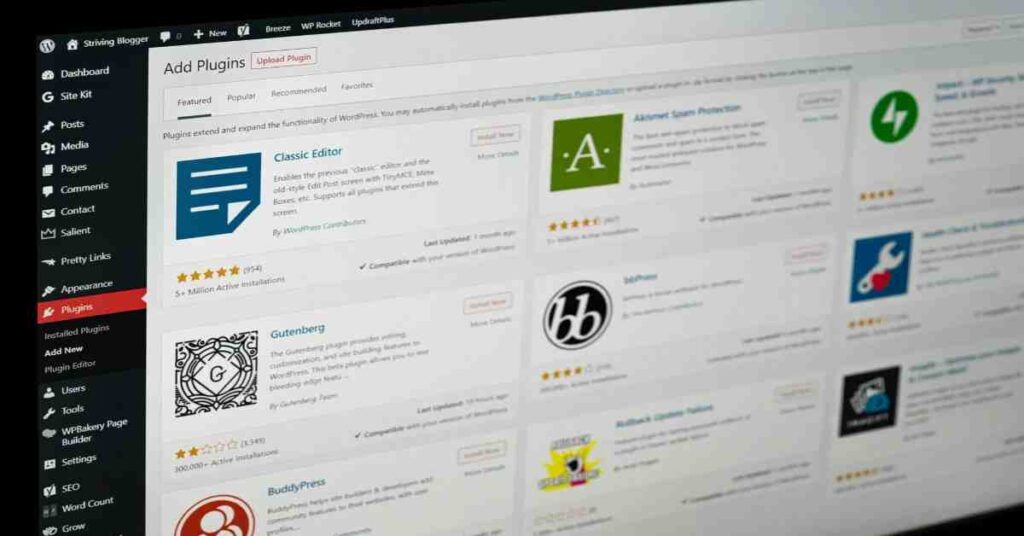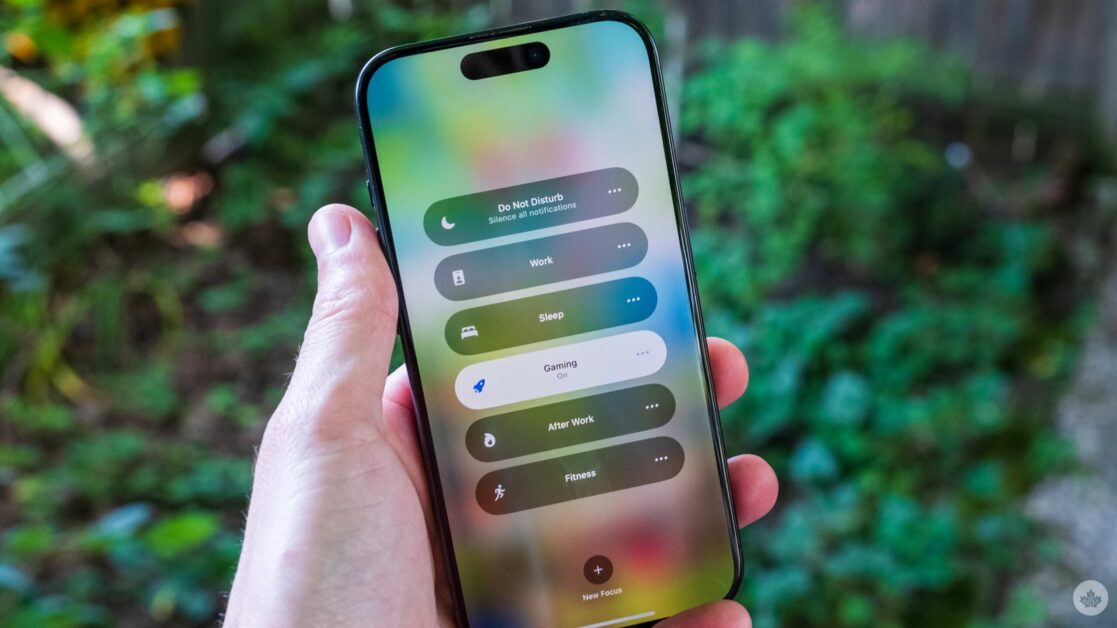DNS_PROBE_FINISHED_NXDOMAIN is a common error that prevents users from accessing websites. It occurs when the Domain Name System (DNS) fails to resolve the domain name, meaning your browser can’t find the website you’re trying to visit.
If you’ve encountered this issue, don’t worry. This guide provides step-by-step troubleshooting for Windows, Mac, Android, and Chrome users.
1. What is the DNS_PROBE_FINISHED_NXDOMAIN Error?
When you enter a URL (e.g., www.google.com) in your browser, your device contacts a DNS server to translate the domain name into an IP address. If the DNS lookup fails, you get the DNS_PROBE_FINISHED_NXDOMAIN error, meaning the domain name does not exist.
This issue can be caused by incorrect DNS settings, misconfigured network configurations, or browser issues.
2. Common Causes of the Error
Several factors can lead to the DNS_PROBE_FINISHED_NXDOMAIN error:
✅ Incorrect DNS Configuration – Your device’s DNS settings may be misconfigured.
✅ Network Issues – Problems with your router or internet connection.
✅ Expired or Incorrect Domain Name – If the domain name has expired, the DNS won’t resolve it.
✅ Browser Cache and Cookies – Corrupt cache files can interfere with domain resolution.
✅ VPN or Proxy Interference – Certain VPN or proxy settings may block DNS resolution.
✅ Firewall or Antivirus Blocking Access – Security software may prevent access to certain websites.
3. Quick Fixes
1. Restart Your Router and Computer
- Power off your router and wait 30 seconds.
- Turn it back on and restart your computer.
- Try accessing the website again.
2. Check the URL for Errors
Make sure you typed the correct website address. Typos in the URL can lead to the error.
3. Disable VPN or Proxy Settings
If you’re using a VPN or proxy, disable it temporarily to check if it’s causing the issue.
4. Try a Different Browser
Switch to another browser (e.g., Chrome to Firefox) to check if the problem is browser-specific.
4. Advanced Troubleshooting
If the quick fixes don’t work, try these advanced troubleshooting steps:
1. Flush the DNS Cache
Clearing the DNS cache forces your device to fetch fresh DNS records.
For Windows:
- Open Command Prompt as Administrator.
- Type the following command and press Enter:
ipconfig /flushdns - Restart your browser and try accessing the website again.
For Mac:
- Open Terminal.
- Type the following command and press Enter:
sudo dscacheutil -flushcache - Restart your Mac and check the site.
2. Restart the DNS Client Service (Windows)
- Open Run (Press
Windows + R). - Type
services.mscand press Enter. - Find DNS Client, right-click, and select Restart.
3. Change Your DNS Server
Switching to public DNS servers like Google DNS or Cloudflare can resolve the issue.
For Windows & Mac:
- Open Network Settings.
- Locate your current network connection.
- Change the DNS servers to:
Google DNS: 8.8.8.8, 8.8.4.4 Cloudflare DNS: 1.1.1.1, 1.0.0.1 - Save changes and restart your internet connection.
4. Reset Network Settings
Resetting TCP/IP and Winsock settings can fix connectivity issues.
For Windows:
- Open Command Prompt as Administrator.
- Run these commands one by one:
netsh int ip reset netsh winsock reset ipconfig /release ipconfig /renew - Restart your PC and check your internet connection.
For Mac:
- Open Terminal.
- Run:
sudo ifconfig en0 down sudo ifconfig en0 up - Restart your Mac.
5. Fixing the Error on Different Devices
Windows
- Flush DNS (
ipconfig /flushdns) - Restart DNS Client Service
- Change DNS Server Settings
Mac
- Flush DNS (
sudo dscacheutil -flushcache) - Restart Network Adapter
- Change DNS Server
Android
- Forget and reconnect to Wi-Fi
- Change DNS to 8.8.8.8 & 8.8.4.4 in Wi-Fi settings
- Clear browser cache
6. Preventing Future DNS Issues
To avoid encountering the DNS_PROBE_FINISHED_NXDOMAIN error again:
✅ Use Reliable DNS Providers – Google DNS (8.8.8.8) or Cloudflare DNS (1.1.1.1).
✅ Keep Your Router Firmware Updated – Regular updates fix security issues.
✅ Avoid VPNs and Proxies that Interfere with DNS – Choose a reliable VPN service.
✅ Regularly Clear Your DNS Cache – Prevents outdated DNS entries.
7. Final Thoughts
The DNS_PROBE_FINISHED_NXDOMAIN error is frustrating but fixable. By following this guide, you can quickly diagnose and resolve the issue. Whether the problem lies in your DNS settings, network configuration, or browser, these steps will help you regain access to the internet.
For more troubleshooting resources, visit:
🔗 Google DNS Guide
🔗 Cloudflare DNS
🔗 Fix Chrome Errors
Have you encountered this error before? Share your troubleshooting experience in the comments! 🚀
- Facebook Quietly Expands Downvote Button Test for Comments - June 24, 2025
- Instagram GIFs Return, But Only the Boring Ones - June 24, 2025
- Waze: What It Is, How It Works, and Why Drivers Love It? - June 24, 2025
Discover more from Techy247
Subscribe to get the latest posts sent to your email.