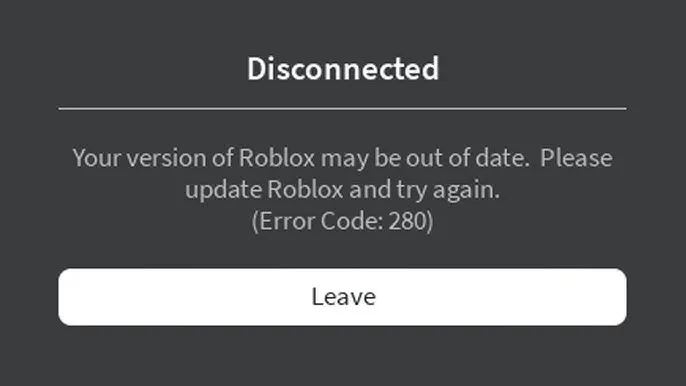Roblox is one of the most popular online gaming platforms, where millions of users create and play games every day. However, sometimes players encounter issues that prevent them from enjoying their favorite games. One such problem is Roblox Error Code 280. If you’ve ever seen a message indicating that your “version of Roblox may be out of date” or experienced issues when trying to join a game, you might have encountered this error.
In this ultimate guide, we’ll delve into what Error Code 280 means, explore the common causes behind it, and provide a step-by-step troubleshooting process to help you resolve the issue on various devices. Whether you’re on a Windows PC, macOS, Android, or iOS device, this article covers everything you need to know.
1. Understanding Roblox Error Code 280
Roblox Error Code 280 is typically displayed when there is a problem with the client version installed on your device. The error message often reads:
“Your version of Roblox may be out of date. Please update Roblox and try again.”
This error indicates that the Roblox application on your device is not up to date, or some files required for proper functioning are corrupted. It can also be triggered by other underlying issues such as misconfigured system settings or network problems. Understanding the error is the first step toward troubleshooting it effectively.
What Does “Out of Date” Really Mean?
Although the message may imply that you simply need to update the game, the problem could be more complex:
- Incomplete Updates: Sometimes the auto-update process fails, leaving your client with incomplete or corrupted files.
- Cache Corruption: Old cache data stored on your device may interfere with the update process.
- System Settings: Incorrect date and time settings can cause the update mechanism to misinterpret your device’s status.
- Network Interference: Firewalls, VPNs, or even temporary server issues can block the update from completing.
By pinpointing the specific cause, you can apply the most effective solution to fix the error.
2. Common Causes of Error Code 280
There are several factors that may trigger Roblox Error Code 280. Let’s examine each in detail:
2.1 Outdated Roblox Client
One of the primary reasons for encountering Error Code 280 is that your Roblox client is outdated. The auto-update feature may sometimes fail, especially if there is a network disruption during the update process. An outdated client might not be compatible with the latest game servers.
2.2 Corrupted Files and Cache Issues
Over time, the cache files and temporary data stored on your device can become corrupted. These corrupted files may interfere with Roblox’s normal functioning and prevent proper updates from being applied.
2.3 Incorrect System Date and Time Settings
Your device’s system date and time settings are crucial for secure communication with online servers. If these settings are incorrect, Roblox might believe that your client is outdated, leading to Error Code 280.
2.4 Network Connectivity Issues
A stable internet connection is essential for Roblox updates to download and install correctly. Poor connectivity, intermittent network issues, or restrictions imposed by your Internet Service Provider (ISP) can contribute to the error.
2.5 Interference from Antivirus/Firewall
Sometimes, your antivirus software or firewall settings might block the necessary connections for Roblox updates. This interference can result in a partial or failed update, which in turn triggers Error Code 280.
Understanding these common causes will help you isolate the problem and apply the appropriate fix.
3. Basic Troubleshooting Steps
Before diving into advanced troubleshooting methods, try these basic steps that can often resolve the issue quickly:
3.1 Restarting Your Device
A simple restart can clear temporary glitches and free up system resources that might be causing conflicts. Always start by restarting your computer or mobile device and then launching Roblox again.
3.2 Checking Your Internet Connection
Ensure that your internet connection is stable and fast enough to download updates. You can:
- Open your web browser and visit several websites to confirm connectivity.
- Restart your router to refresh the connection.
- If using Wi-Fi, try switching to a wired connection for better stability.
These quick steps are essential and might solve the problem without further intervention.
4. Step-by-Step Guide for PC Users
If basic troubleshooting doesn’t resolve Error Code 280 on your PC, follow this detailed step-by-step guide:
4.1 Uninstalling Roblox
The first step is to completely remove Roblox from your system. This ensures that no corrupted files remain.
- Open the Control Panel:
- On Windows 10/11, click on the Start menu and type “Control Panel.”
- Navigate to Programs > Programs and Features.
- Find Roblox in the List:
- Scroll through the list of installed applications and locate Roblox.
- Right-click on Roblox and select Uninstall.
- Follow the On-Screen Prompts:
- Complete the uninstallation process.
4.2 Deleting Roblox Cache Files
After uninstalling Roblox, it’s crucial to delete any residual cache files that might cause the error to persist.
- Access the Roblox Cache Folder:
- Press
Windows + Rto open the Run dialog box. - Type
%LocalAppData%\Robloxand press Enter.
- Press
- Delete the Folder:
- Select all files and folders within this directory and delete them.
- This step removes all temporary data that might be causing conflicts.
4.3 Restarting Your Computer
After deleting the cache, restart your computer to ensure all changes take effect.
- Click on the Start menu.
- Select Restart.
- Once your system restarts, move on to the next step.
4.4 Reinstalling Roblox
Now that your system is clear of any corrupted files, reinstall Roblox from the official website.
- Download the Latest Version:
- Visit the official Roblox website.
- Click on Download Roblox to get the latest installer.
- Install Roblox:
- Follow the installation prompts.
- Ensure that you allow all necessary permissions during installation.
- Launch Roblox:
- Open Roblox and try joining a game to see if the error is resolved.
These steps should fix the error if it was caused by outdated or corrupted files.
5. Advanced Troubleshooting Techniques for Windows
If you’re still experiencing Error Code 280 after performing the basic steps, here are some advanced techniques to try:
5.1 Flushing DNS and Resetting Network Settings
Sometimes, the issue may be linked to your DNS settings. Flushing the DNS cache forces your system to retrieve fresh DNS information.
- Open Command Prompt as Administrator:
- Press
Windows + Xand select Command Prompt (Admin) or Windows PowerShell (Admin).
- Press
- Flush DNS Cache:
- Type the command:
ipconfig /flushdns - Press Enter.
- Type the command:
- Reset Network Settings:
- Run the following commands one after another:
netsh int ip reset netsh winsock reset ipconfig /release ipconfig /renew
- Run the following commands one after another:
- Restart Your Computer:
- After executing these commands, restart your system and try launching Roblox again.
For more detailed guidance, refer to Microsoft’s Networking Troubleshooting Guide.
5.2 Running System File Checker (SFC)
Corrupted system files might also be causing issues with Roblox. Running SFC can help repair these files.
- Open Command Prompt as Administrator:
- Press
Windows + Xand select Command Prompt (Admin).
- Press
- Run the SFC Command:
- Type:
sfc /scannow - Press Enter and wait for the scan to complete.
- Type:
- Follow the On-Screen Instructions:
- If any issues are found, the SFC tool will attempt to repair them.
- Restart Your Computer:
- Once the process is complete, restart your system and check if Roblox runs correctly.
5.3 Updating Network Drivers
Outdated network drivers can interfere with internet connectivity and cause issues with updates.
- Open Device Manager:
- Press
Windows + Xand select Device Manager.
- Press
- Locate Your Network Adapter:
- Expand the Network adapters section.
- Right-click on your active network adapter and select Update driver.
- Search Automatically for Updated Driver Software:
- Follow the prompts and install any available updates.
- Restart Your Computer:
- After updating the drivers, restart your PC and try launching Roblox.
5.4 Adjusting Firewall and Antivirus Settings
Sometimes, security software can block Roblox from updating or running properly.
- Temporarily Disable Antivirus Software:
- Disable your antivirus software temporarily to see if it resolves the issue.
- Configure Windows Firewall:
- Open Control Panel > System and Security > Windows Defender Firewall.
- Click on Allow an app or feature through Windows Defender Firewall.
- Make sure Roblox is allowed for both private and public networks.
- Add Roblox to the Firewall Exceptions List:
- If Roblox isn’t listed, click on Allow another app and add Roblox manually.
- Restart Roblox:
- With the adjusted settings, restart Roblox to check if Error Code 280 is resolved.
6. Troubleshooting on macOS
For macOS users experiencing Roblox Error Code 280, the steps are similar but tailored to the macOS environment.
6.1 Clearing Cache and Reinstalling Roblox on Mac
- Uninstall Roblox:
- Drag the Roblox application from the Applications folder to the Trash.
- Delete Roblox Cache Files:
- Open Finder and click Go > Go to Folder.
- Type
~/Library/Cachesand press Enter. - Look for any folders related to Roblox and delete them.
- Restart Your Mac:
- Restart your computer to clear any lingering processes.
- Reinstall Roblox:
- Download the latest version of Roblox from the official Roblox website.
- Install the application and launch it to see if the error persists.
6.2 Checking System Date and Time Settings
Incorrect date and time settings can cause update issues:
- Open System Preferences:
- Click on Date & Time.
- Ensure Automatic Date and Time:
- Enable the option to set date and time automatically.
- Restart Roblox:
- With the correct settings, try launching Roblox again.
6.3 Configuring macOS Firewall Settings
- Open System Preferences:
- Click Security & Privacy, then select the Firewall tab.
- Adjust Firewall Settings:
- Click Firewall Options.
- Ensure that Roblox is allowed to accept incoming connections.
- Restart Your Mac and Roblox:
- Restart both your Mac and the Roblox application.
7. Mobile Troubleshooting: Android and iOS
Mobile devices can also encounter Error Code 280. Here’s how to resolve it on Android and iOS.
7.1 Fixing Error Code 280 on Android
- Force Stop the Roblox App:
- Go to Settings > Apps > Roblox.
- Tap Force Stop.
- Clear App Cache and Data:
- In Settings > Apps > Roblox, tap Storage.
- Select Clear Cache and then Clear Data.
- Restart Your Device:
- Restart your Android device.
- Reinstall Roblox:
- Uninstall Roblox from your device.
- Visit the Google Play Store to download and install the latest version.
- Check Date & Time Settings:
- Ensure your device’s date and time are set automatically.
- Test the App:
- Launch Roblox to see if the issue is resolved.
7.2 Fixing Error Code 280 on iOS
- Force Close the App:
- Swipe up from the bottom of the screen and close the Roblox app.
- Delete and Reinstall the App:
- Delete the Roblox app from your device.
- Go to the App Store and reinstall the latest version.
- Check Date & Time Settings:
- Open Settings > General > Date & Time and enable automatic updates.
- Restart Your Device:
- Restart your iPhone or iPad.
- Launch Roblox:
- Open the app and check if the error persists.
8. Preventive Measures: Avoiding Future Errors
Once you have fixed Roblox Error Code 280, it’s important to implement strategies to prevent it from recurring.
8.1 Keep Roblox Updated
- Enable Automatic Updates:
Always ensure that Roblox is set to update automatically. This minimizes the risk of using an outdated client. - Manually Check for Updates:
Occasionally check the Roblox website or the app store for any pending updates.
8.2 Regularly Clear Cache
- For PC Users:
Periodically delete the Roblox cache folder located in%LocalAppData%\Roblox. - For Mobile Users:
Clear the app cache from your device settings if you encounter performance issues.
8.3 Ensure Correct System Settings
- Date & Time:
Always use automatic date and time settings on your device. - Network Settings:
Use reliable DNS providers such as Google DNS or Cloudflare DNS.
8.4 Use a Stable and Secure Internet Connection
- Wired Connections:
For gaming on PC, consider using a wired Ethernet connection instead of Wi-Fi. - VPN Considerations:
If you use a VPN, ensure it does not interfere with Roblox’s connection. Temporarily disable it if you encounter issues.
8.5 Maintain a Clean System
- Regular Maintenance:
Run system scans using tools like Windows Defender or third-party antivirus software to detect and fix any corrupted files. - Update Drivers:
Keep your network and system drivers updated to ensure optimal performance.
9. External Resources and Helpful Links
For more information and additional troubleshooting steps, check out these resources:
- Roblox Support:
Visit the Roblox Help Center for official support articles and FAQs. - Reddit Community:
Join discussions on r/RobloxHelp to see how other users have resolved Error Code 280. - YouTube Tutorials:
Watch detailed video guides such as How To Fix Roblox Error Code 280 (2025) for visual step-by-step instructions. - Microsoft Networking Troubleshooting:
Refer to Microsoft’s Networking Guide for DNS and network resetting steps. - Cloudflare DNS:
Learn more about setting up Cloudflare DNS.
10. Frequently Asked Questions (FAQ)
Q1: What exactly causes Roblox Error Code 280?
A: Error Code 280 generally indicates that your Roblox client is out of date or that some essential files have become corrupted. It can also be triggered by incorrect system settings, such as date and time discrepancies, or network issues.
Q2: Will reinstalling Roblox always fix Error Code 280?
A: Reinstalling Roblox is one of the most effective solutions, but if residual files or incorrect system settings persist, the error may continue. Always clear cache and ensure your system settings are correct before reinstalling.
Q3: How do I know if the error is due to my network settings?
A: If you experience slow connectivity or frequent disconnections, try flushing your DNS cache and resetting network settings. Using reliable DNS servers like Google DNS or Cloudflare DNS can help determine if your network is the cause.
Q4: I’m using a VPN. Can that cause Error Code 280?
A: Yes, VPNs can sometimes interfere with Roblox’s ability to update properly. Try disabling your VPN temporarily to see if the issue resolves.
Q5: What should I do if none of these solutions work?
A: If you’ve tried all the troubleshooting steps and still encounter Error Code 280, it may be necessary to contact Roblox Support through the Roblox Help Center for further assistance.
11. Conclusion
Roblox Error Code 280 can be a significant obstacle for gamers, preventing them from enjoying the vast array of experiences on the platform. However, as we’ve discussed in this guide, there are multiple methods to resolve this issue. From basic steps like restarting your device and verifying your internet connection to advanced troubleshooting techniques such as flushing DNS, resetting network settings, and adjusting firewall configurations, you now have a comprehensive toolkit to tackle this problem.
Remember:
- Always ensure that your Roblox client is up to date.
- Regularly clear cache and temporary files to avoid corruption.
- Maintain accurate system date and time settings.
- Use a stable internet connection and keep your network drivers updated.
- Adjust firewall and antivirus settings to prevent interference.
By following these detailed steps, you should be able to fix Roblox Error Code 280 and get back to gaming without further interruptions. If issues persist, don’t hesitate to reach out to the Roblox community or their official support channels for additional help.
We hope this guide has provided you with the knowledge and tools needed to overcome Error Code 280. Keep this article bookmarked for future reference, and feel free to share it with fellow gamers facing similar issues. Happy gaming, and may your Roblox adventures continue uninterrupted!For further reading and advanced troubleshooting, check out these related articles:
- How to Fix Common Roblox Errors
- Roblox Update Issues: A Guide
- Advanced Networking Troubleshooting