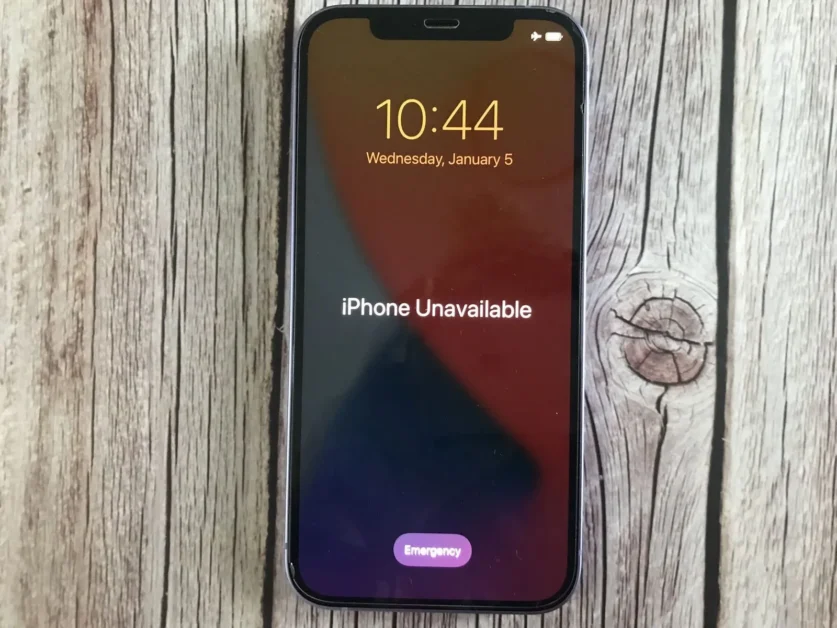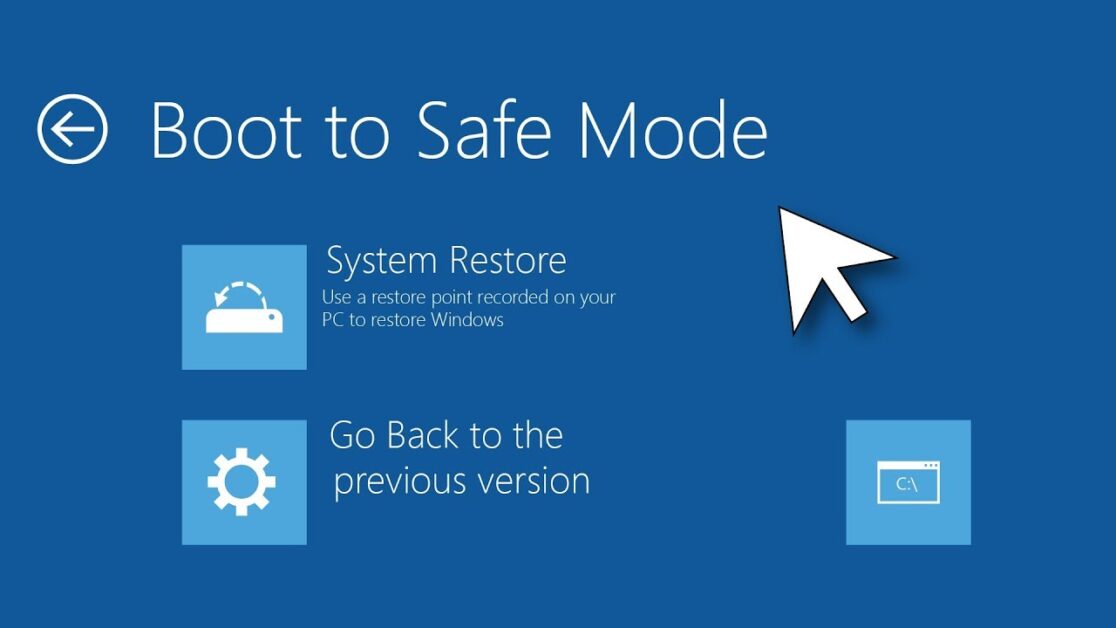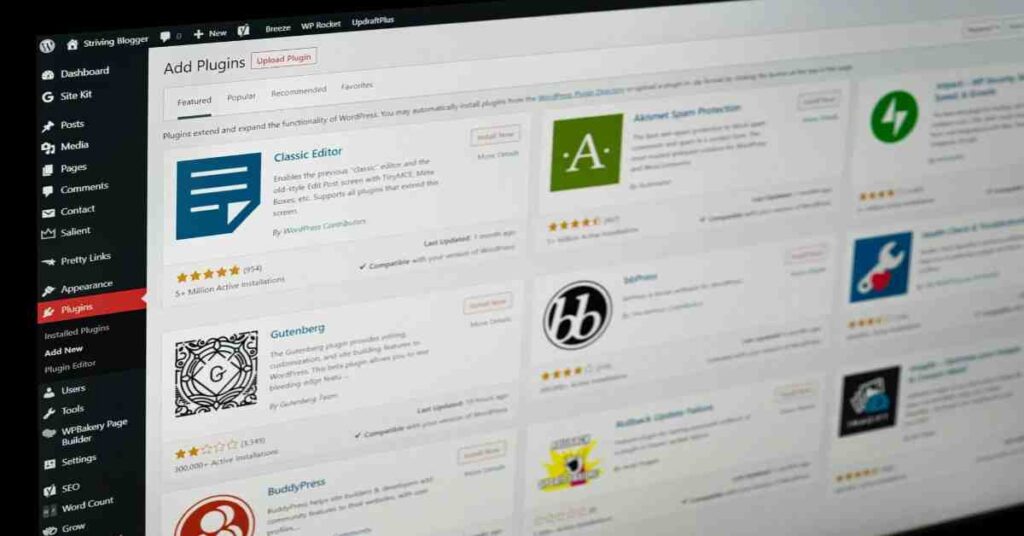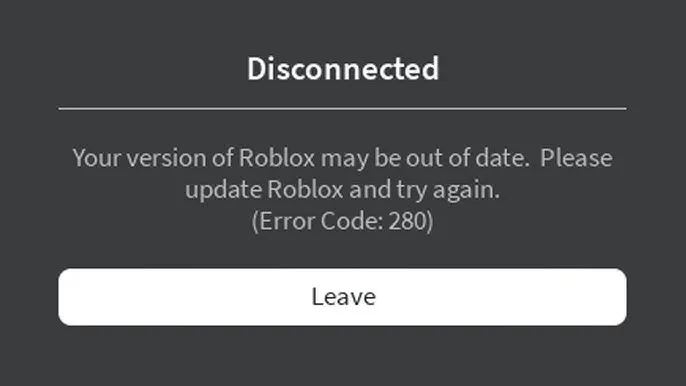When your iPhone displays “iPhone Unavailable,” it’s locked after too many incorrect passcode attempts. To regain access, you can wait out the timer, restore via Recovery Mode in iTunes or Finder, use DFU Mode for a deeper restore, erase the device remotely with iCloud’s Find My feature, or employ reputable third-party unlocking tools. Each method erases your data, so having a recent backup is essential.
Why “iPhone Unavailable” Occurs
After six incorrect passcode entries, iOS disables the device for one minute; further wrong attempts increase the lockout duration until the iPhone becomes permanently unavailable and requires a restore . This security feature protects your data from brute-force access.
Method 1: Waiting for the Timer to Expire
If you see a countdown (e.g., “Try again in 5 minutes”), simply wait until it ends, then enter the correct passcode . Be cautious—additional wrong attempts lengthen the disable period.
Method 2: Restoring via Recovery Mode
Recovery Mode forces your iPhone into a state where iTunes (on Windows) or Finder (on macOS) can reinstall iOS without needing the passcode .
- Disconnect the iPhone and power it off.
- Connect to your computer while holding the correct button for your model (Side for iPhone 8+, Side + Volume Down for 7/7 Plus, Home for 6s and earlier) until you see the Recovery Mode screen .
- In iTunes or Finder, select Restore, which downloads and installs the latest iOS .
Method 3: Using DFU Mode
DFU Mode enables a lower-level restore when Recovery Mode fails .
- Connect your iPhone to the computer and open iTunes/Finder.
- Enter DFU Mode with model-specific button sequences (Side + Volume Down for iPhone 7; Side + Volume Down then Side for iPhone 8+; Home + Side/Top for 6s and earlier) until the screen stays black .
- Click Restore to reinstall iOS at the firmware level.
Method 4: Erasing via iCloud Find My iPhone
If Find My iPhone was enabled, you can remotely erase the device without a computer:
- Sign in to iCloud.com with your Apple ID.
- Open Find My iPhone, select your device, and choose Erase iPhone, which removes the passcode and data .
- After erasure, set up from an iCloud backup or as new.
Method 5: Third-Party Unlocking Tools
Reputable tools like Tenorshare 4uKey and AppGeeker can bypass the disabled screen, though they may incur costs and require caution regarding data privacy .
Troubleshooting Tips
- Recovery/DFU Mode Fails: Verify your cable, USB port, and button sequence; update iTunes/Finder.
- iTunes/Finder Unrecognized: Trust the computer on your iPhone, restart both devices, and ensure software is up to date.
- Restore Errors: Check your internet connection, disable firewall/antivirus, and retry.
Preventing Future Lockouts
- Enable Biometric Unlock: Use Face ID or Touch ID to reduce passcode reliance.
- Choose a Memorable Passcode: Avoid overly complex codes.
- Enable Automatic iCloud Backup: Go to Settings > [Your Name] > iCloud > iCloud Backup for regular backups.
- Stay Updated: Install the latest iOS updates for security and reliability.
By following these steps, you can efficiently resolve the “iPhone Unavailable” issue and minimize the risk of future lockouts.
- Facebook Quietly Expands Downvote Button Test for Comments - June 24, 2025
- Instagram GIFs Return, But Only the Boring Ones - June 24, 2025
- Waze: What It Is, How It Works, and Why Drivers Love It? - June 24, 2025
Discover more from Techy247
Subscribe to get the latest posts sent to your email.