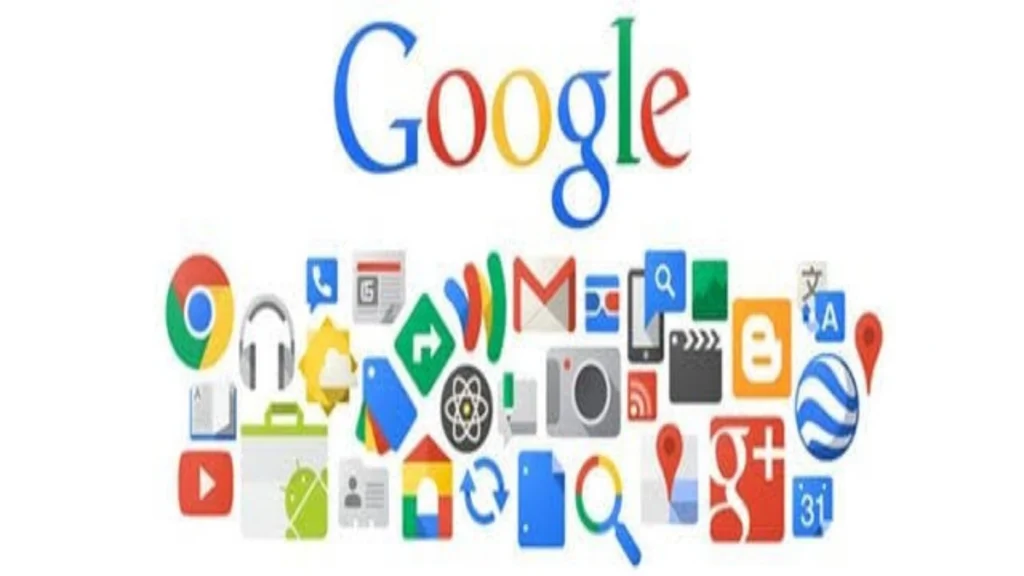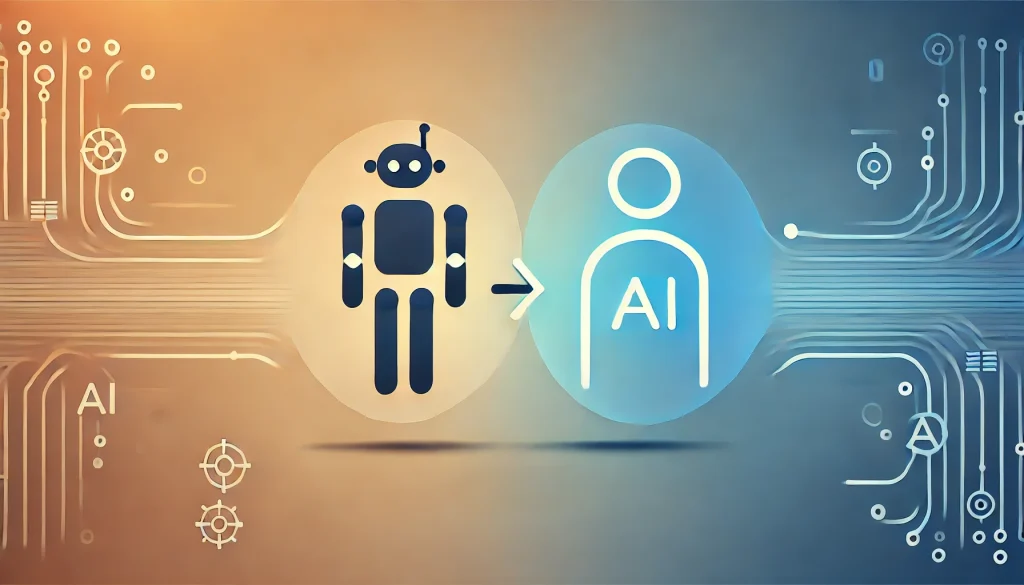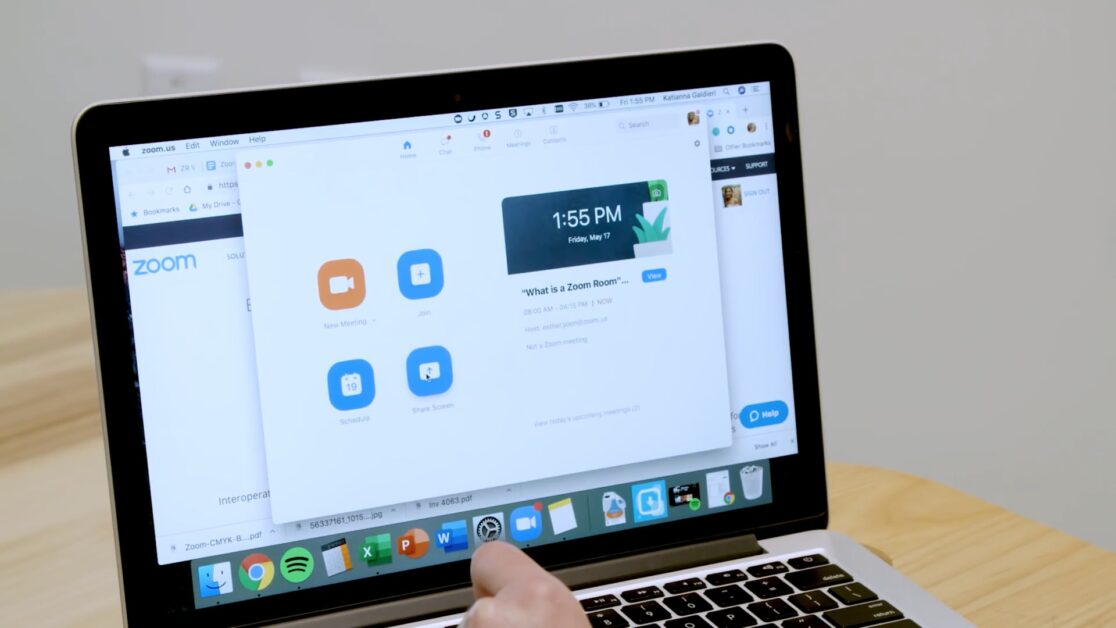Part 1: Basic Troubleshooting Steps
- Verify your Wi-Fi network and credentials. Use another device (smartphone, laptop) on the same network to confirm the internet is working. Make sure your router’s 2.4 GHz band is enabled – Blink cameras only use 2.4 GHz (802.11 b/g/n) and will not connect to 5 GHz. If you have a dual-band router, consider giving the 2.4 GHz network its own name (SSID) or temporarily disabling the 5 GHz band. Carefully re-enter your Wi-Fi password in the Blink app (you’ll be prompted during setup) to avoid typos.
- Check signal strength and placement. In the Blink app, tap the “More” icon next to the camera, go to Device Settings → General Settings → Network, and look at the Connection to Wi-Fi bars. A full three bars is ideal; fewer bars means a weak link. If the bars are low, move the camera closer to the router or remove obstacles (thick walls, metal objects, etc.). For battery-powered Blink Indoor/Outdoor cameras, remember they use a Sync Module hub – keep the Sync Module near the router (about 3–10 ft away) for a strong signal. Avoid placing the module inside cabinets, behind TVs, or in basements.
- Restart the camera, Sync Module (if any), and router. Power-cycle your network devices to clear glitches. Unplug your Wi-Fi router for ~30 seconds and plug it back in. For a plugged-in Blink camera (like the Blink Mini), unplug it for 10 seconds and plug it back in. For a battery-powered Outdoor/Indoor camera, remove the batteries for 10 seconds and reinsert them. Do the same for the Sync Module: unplug its power for 10 seconds, then plug it back in and wait for its LED to turn solid green (indicating it’s back online). After power-cycling, check the app again for Wi-Fi signal bars.
- Check power and batteries. Ensure plug-in cameras (Mini) have a good power source and USB cable. For battery models (Outdoor/Indoor), check battery level in the app – low batteries can prevent normal operation. Replace weak batteries (Blink recommends >25% charge).
- Update software. Make sure the Blink mobile app is up to date (visit Google Play or Apple App Store). Outdated app versions may not connect properly. You can also Reset the camera using its reset button if nothing else works: press the reset button (usually on the bottom or inside the battery compartment) for ~5 seconds until the LED flashes, then set it up again in the app.
- Camera-specific tips: – Blink Mini: This plug-in indoor camera connects directly to Wi-Fi (no Sync Module needed). During setup, ensure your smartphone is on the same 2.4 GHz Wi-Fi network that the Mini will use, and enter the correct network name/password. If the Mini won’t join, try rebooting your router and restarting the camera. – Blink Outdoor/Indoor (battery models): These require a Sync Module to communicate. Make sure the Sync Module is set up and online in the app. Its LED should be solid (green or blue) – if it’s blinking, restart it. All cameras also show “Connection to Sync Module” bars in the app; ensure at least 3 bars between each camera and the module.
If you’ve tried all the above and the camera still won’t connect, double-check that you didn’t change your network name or password. If you have a new router or new Wi-Fi credentials, use the Blink app’s Change Wi-Fi option (found under Device Settings > General Settings) to update the network for your camera or Sync Module. Once everything is reset, add the camera again and verify it shows a strong connection in the app.
Part 2: Advanced Technical Troubleshooting
If basic steps don’t solve the problem, dive deeper into your router and network settings:
- 2.4 GHz Band & SSID: Ensure the 2.4 GHz Wi-Fi network is broadcasting and visible. If your router has combined (band-steering) SSIDs for 2.4 GHz and 5 GHz, consider temporarily disabling band steering or giving each band a unique name. This forces the Blink camera to latch onto the 2.4 GHz SSID. Also check that your router’s 2.4 GHz channel width is set to 20 MHz (some devices have trouble on wider 40 MHz channels).
- Wi-Fi Security: Blink supports WEP, WPA/WPA2 (TKIP) security. Most routers use WPA2-AES by default, which generally works; however, if you have a strict mode enabled (e.g. WPA3-only), switch to WPA2/WPA mixed mode. Avoid enterprise or enterprise-level encryption (WPA/WPA2 Enterprise). Make sure the router isn’t hiding the SSID or blocking new devices.
- DHCP and IP Settings: The Blink system uses DHCP by default. Verify that your router’s DHCP server is active and has free IP addresses. If your network uses static IP assignments, either reserve static IPs for your cameras in the router, or ensure the cameras can still obtain dynamic IPs. It’s generally not required to set a manual IP for Blink; letting the router auto-assign is simplest. If you’ve exhausted the router’s DHCP pool, expand it or increase the lease time.
- Router Firmware & Features: Update your router’s firmware to the latest version for best performance. Disable any Wi-Fi features that isolate clients (e.g. “AP Isolation” or “Guest Mode”) because the camera needs to talk through the network. Also turn off any VPN or firewall on your mobile device during setup, as these can interfere.
- Bandwidth and Interference: Ensure your internet upload speed meets Blink’s needs (roughly ≥2 Mbps upload). On the router, enable automatic channel selection or manually pick a less crowded 2.4 GHz channel. Keep the camera and Sync Module away from microwaves, cordless phones, or dense obstacles. Sometimes placing the Sync Module and camera within 30 m (100 ft) is necessary for a stable link.
- Sync Module Advanced: If you have a Sync Module (Indoor/Outdoor cams), note that it must be on the same network as your cameras and online in the app. In the Blink app under Sync Module Settings, you can tap Change Wi-Fi to reconnect it to the correct network. If the Sync Module firmware is outdated or glitched, you can try resetting the module (press the module’s reset button for 5 seconds) and adding it again. The Sync Module’s LED codes help diagnose problems (e.g. solid blue = connected, blinking green = trying to connect). A solid green light after boot-up means it’s successfully connected.
- Firmware Updates: Make sure the Blink camera’s firmware is current. Normally, firmware updates are delivered automatically when a device is online. To force an update, you can remove the camera from the system and re-add it (the Sync Module often updates its firmware when added). Check the Blink app’s device settings to see if a firmware update option appears. Keeping the camera’s software up-to-date can fix underlying connectivity bugs. (Also keep your mobile app updated as noted.)
By carefully checking and adjusting these settings, you can resolve most Wi-Fi connectivity issues. If after exhaustive troubleshooting the camera still won’t connect, contact Blink support for further diagnostics. They can verify that your network settings are correct and guide you through any device-specific fixes.
- Facebook Quietly Expands Downvote Button Test for Comments - June 24, 2025
- Instagram GIFs Return, But Only the Boring Ones - June 24, 2025
- Waze: What It Is, How It Works, and Why Drivers Love It? - June 24, 2025
Discover more from Techy247
Subscribe to get the latest posts sent to your email.