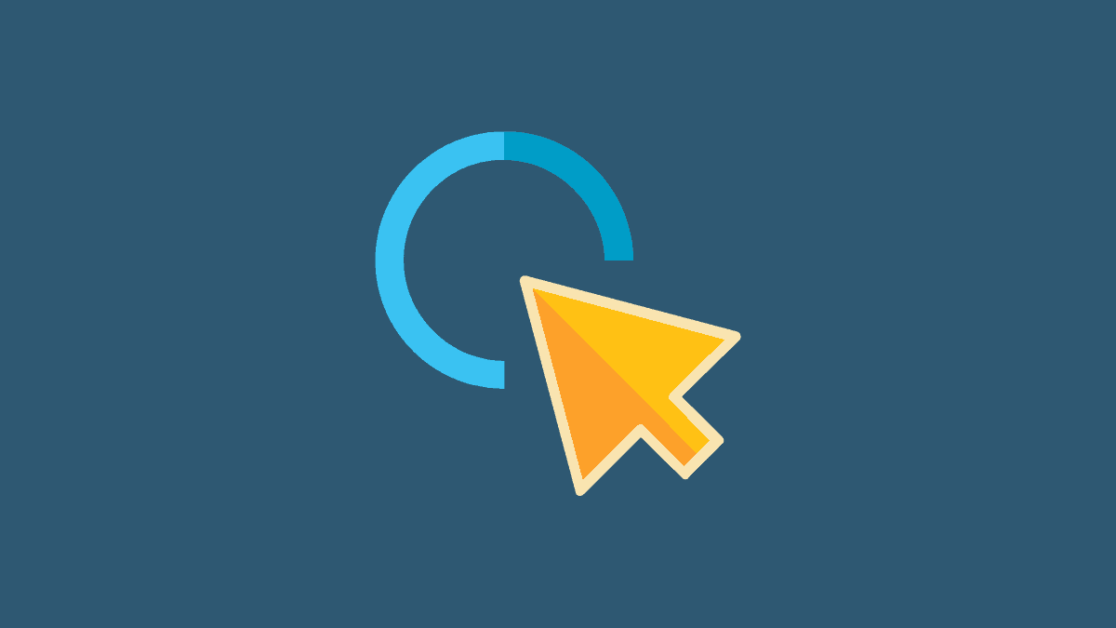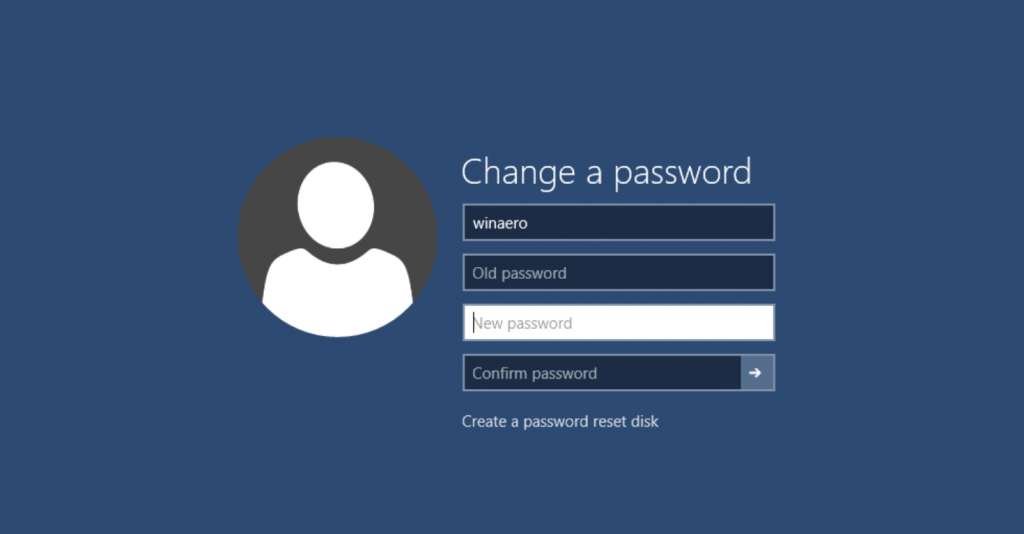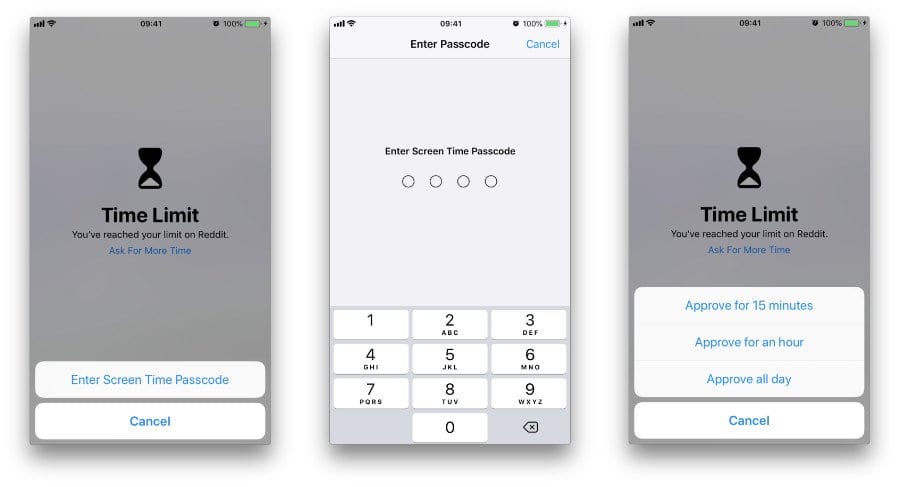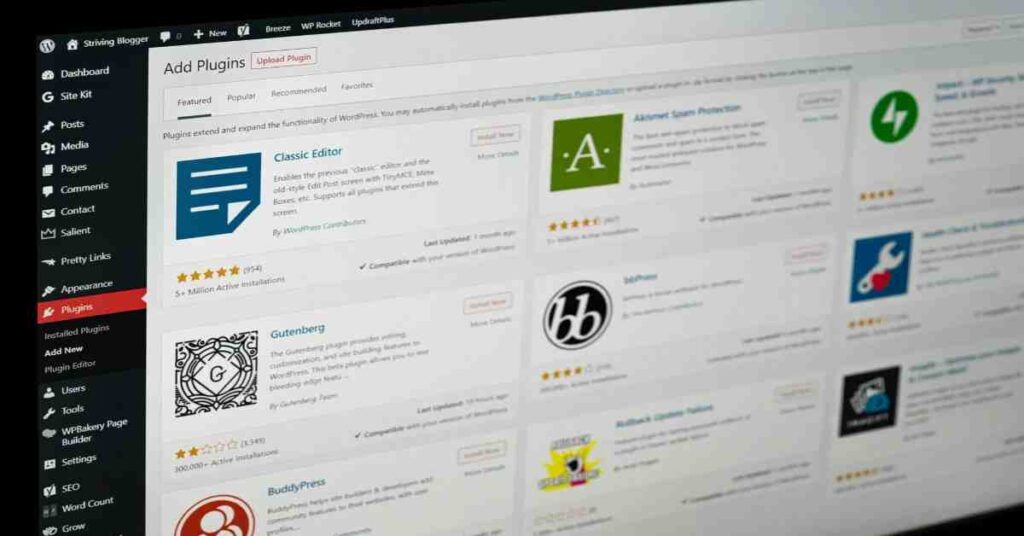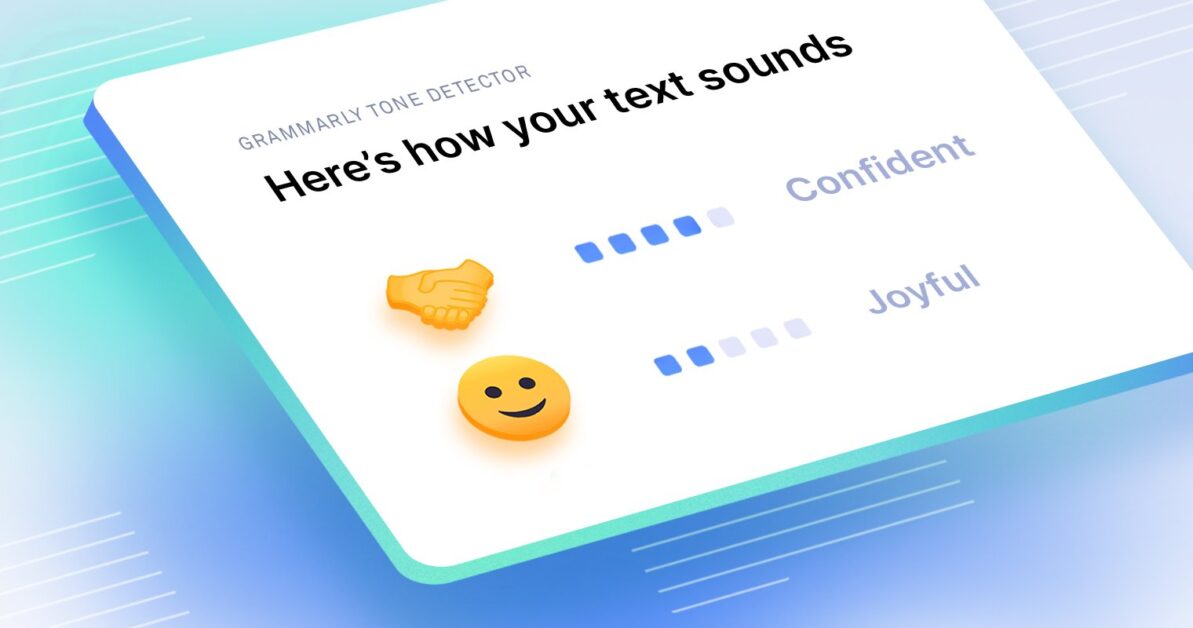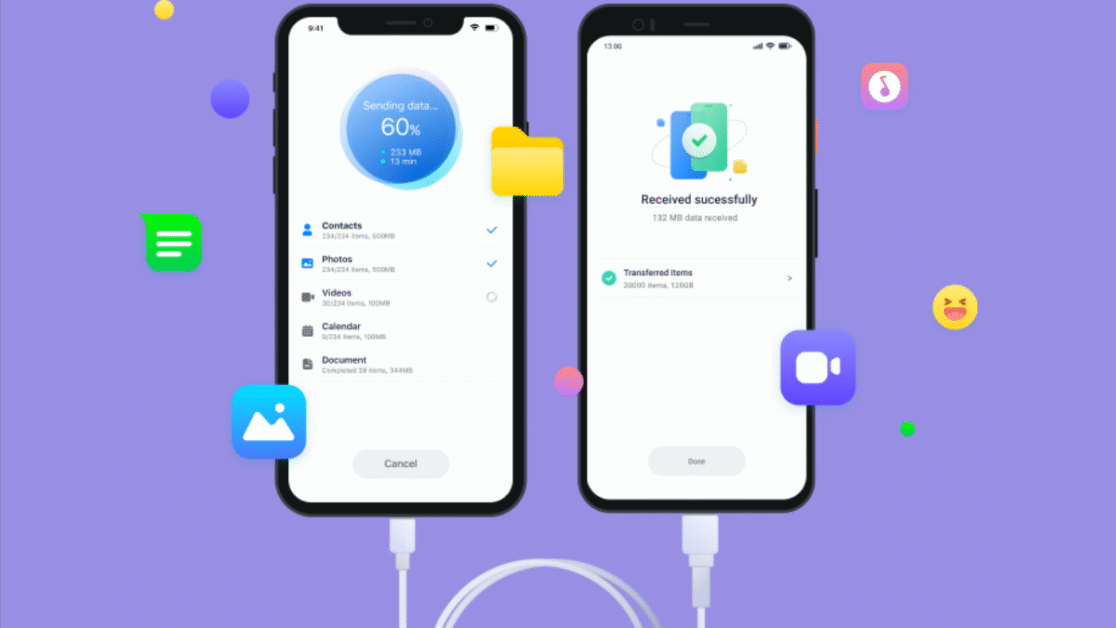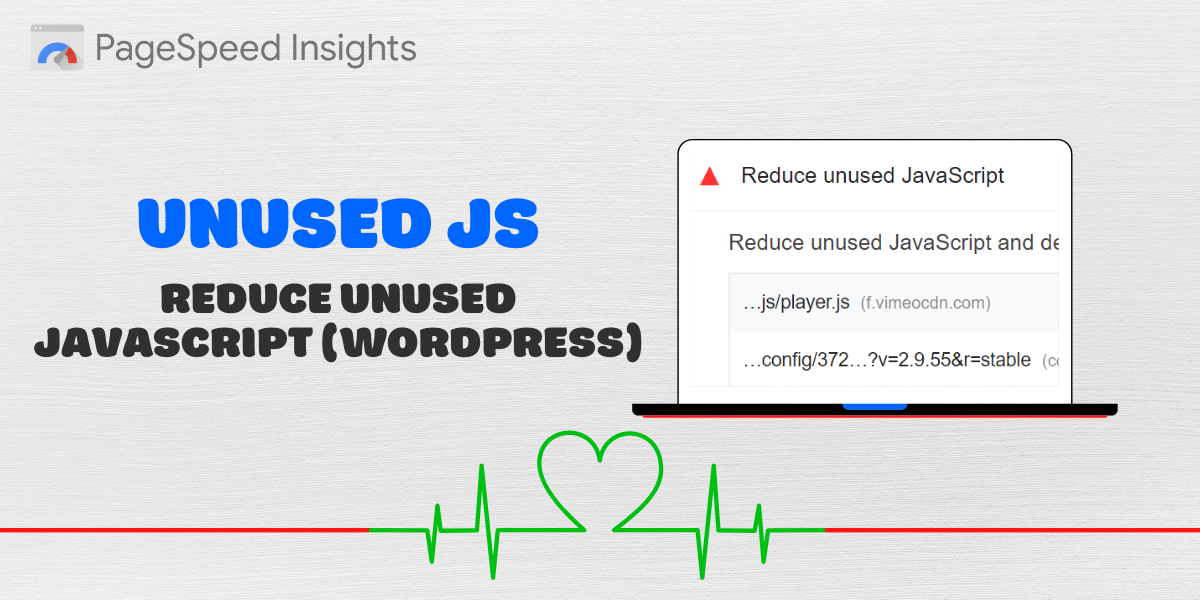A missing cursor on your Windows 10 desktop can be incredibly frustrating, disrupting your workflow and productivity. Whether you’re browsing the web, working on a document, or gaming, a disappearing cursor can halt your progress. Fortunately, there are multiple methods you can use to troubleshoot and resolve this issue. This comprehensive guide covers everything from basic settings adjustments to advanced troubleshooting techniques, ensuring you can get your pointer back in action.
In this guide, we will cover:
- Common causes for a disappearing cursor
- Simple fixes using keyboard shortcuts and settings
- Troubleshooting device drivers and software conflicts
- Advanced techniques for persistent cursor issues
- Preventive measures to avoid recurrence
Understanding Why Your Cursor Disappears
The first step in solving any problem is understanding what might be causing it. A disappearing cursor in Windows 10 can result from a variety of issues, including hardware, software, and even specific application conflicts. Here are some of the most common reasons:
Hardware Connection Issues
- Loose or Faulty Mouse Connection: If you use a wired mouse, a loose cable or damaged USB port may be the culprit.
- Wireless Interference: For wireless mice, interference or low battery might lead to cursor disappearance.
- Touchpad Interference: On laptops, touchpad settings or external devices connected simultaneously might cause conflicts.
Software and Settings Problems
- Display Drivers: Outdated or corrupt display drivers can affect cursor visibility.
- Mouse Settings: Incorrect configurations in the Control Panel or Windows Settings may hide the pointer.
- Operating System Glitches: Sometimes, Windows updates or system glitches can interfere with cursor behavior.
- Application Conflicts: Certain applications, especially full-screen games or video conferencing tools, may disable the cursor.
Knowing these potential causes will help you choose the most appropriate troubleshooting method.
Quick Fixes: Simple Steps to Bring Back the Cursor
Before diving into advanced troubleshooting, try these simple methods that often resolve the issue with minimal effort.
Method 1: Toggle Mouse Keys and Accessibility Options
Windows 10’s accessibility features like Mouse Keys, which allow you to control the cursor with the number pad, might interfere with normal cursor operation.
- Open Settings: Press Windows + I and navigate to Ease of Access.
- Select Mouse: Click on the “Mouse” option from the left-hand menu.
- Turn Off Mouse Keys: Ensure the switch for Mouse Keys is turned off.
- Test Your Cursor: See if the pointer reappears.
Method 2: Use Keyboard Shortcuts
Sometimes, simply forcing Windows to refresh the display can bring back the missing cursor.
- Press Ctrl + Alt + Del: Opening the security screen and then canceling may help restore the pointer.
- Press Windows + D: This shortcut minimizes all open windows. When you press it again, your desktop is restored, potentially bringing back the cursor.
If these steps work, it likely indicates a temporary glitch that cleared after a system refresh.
Adjusting Mouse and Display Settings
Tweaking your Windows 10 settings can often resolve cursor issues by restoring default configurations or fixing system glitches.
Step 1: Adjust Mouse Properties
- Open Control Panel: Type “Control Panel” in the search bar and open it.
- Navigate to Mouse Settings: In Control Panel, click on Hardware and Sound then Mouse.
- Pointer Options Tab: Go to the “Pointer Options” tab.
- Enable Pointer Trails (Optional): Sometimes, enabling and then disabling pointer trails can reset the pointer settings.
- Click Apply and OK: Confirm your changes and see if the cursor appears.
Step 2: Calibrate Display Settings
A misconfigured display can sometimes hide the cursor. Adjusting display settings may help.
- Right-click Desktop: Click on an empty area of your desktop and select Display settings.
- Check Scaling and Layout: Under “Scale and layout,” ensure the settings are appropriate for your monitor.
- Advanced Display Settings: Click on “Advanced display settings” and verify that the resolution and refresh rate are correct.
- Multiple Displays: If you use multiple monitors, ensure that the correct display is set as the primary display.
- Apply Changes: Save your settings and check if the cursor reappears.
For more detailed guidance on adjusting your display settings, see Microsoft’s Guide to Display Settings.
Troubleshooting Drivers and Software Conflicts
Driver issues and software conflicts are common causes for a disappearing cursor. Updating or reinstalling drivers can often resolve these problems.
Updating Mouse Drivers
- Open Device Manager: Press Windows + X and select Device Manager.
- Locate Mice and Other Pointing Devices: Expand the section to see your mouse.
- Update Driver Software: Right-click your mouse device and choose Update driver.
- Automatic Search: Select “Search automatically for updated driver software.”
- Restart Your Computer: After the update, restart your system and check if the cursor returns.
Reinstalling Display Drivers
- Access Device Manager: Go to Device Manager as mentioned above.
- Expand Display Adapters: Right-click your graphics card and choose Uninstall device.
- Reboot Your Computer: Windows will automatically reinstall the correct display drivers upon restart.
- Check for Cursor Recovery: Once Windows has updated the drivers, verify if the pointer is visible.
Checking for Application Conflicts
Certain applications, particularly those that run full-screen or adjust mouse behavior, can interfere with your cursor.
- Disable Full-Screen Applications: If you have a game, video conference, or multimedia player open, minimize or close it to see if the cursor appears.
- Safe Mode: Boot your computer in Safe Mode (press Windows + R and type
msconfig, then select Safe Boot under the Boot tab) to see if the problem persists. - Uninstall Problematic Software: If you suspect a recently installed application is causing the issue, consider uninstalling it temporarily.
Advanced Solutions: Using System and Power Settings
If basic troubleshooting doesn’t work, these advanced methods can help fix deeper system issues that may be causing the cursor to disappear.
Adjusting Power Settings to Prevent Sleep Mode Issues
Sometimes power management settings can cause cursor-related issues, especially when a system resumes from sleep.
- Access Power Options: Go to Control Panel > Hardware and Sound > Power Options.
- Select Your Current Plan: Click on Change plan settings next to your selected power plan.
- Change Advanced Power Settings: Select Change advanced power settings.
- Adjust PCI Express Settings: Expand “PCI Express” and then “Link State Power Management.” Change the setting to Off.
- Save Your Changes: Click Apply and then OK.
Resetting Windows Explorer
Windows Explorer (explorer.exe) is responsible for rendering the desktop and often the cursor. Restarting it can sometimes bring back a missing cursor.
- Open Task Manager: Press Ctrl + Shift + Esc.
- Find Windows Explorer: Under the “Processes” tab, locate Windows Explorer.
- Restart the Process: Right-click it and select Restart.
- Check Your Cursor: This refresh should bring the cursor back if it was hidden due to Explorer issues.
Running System File Checker and DISM
Corrupt system files can lead to various display issues, including a missing cursor. Use built-in Windows utilities to repair these files.
Using System File Checker (SFC)
- Open Command Prompt as Administrator: Press Windows + X and select Command Prompt (Admin) or Windows PowerShell (Admin).
- Run SFC: Type
sfc /scannowand press Enter. Wait for the process to finish. - Restart Your Computer: Reboot after the scan completes.
Using DISM
- Open Command Prompt as Administrator as described.
- Run DISM Command: Type the following command and press Enter:
DISM /Online /Cleanup-Image /RestoreHealth - Wait for Completion: This process may take some time. Once complete, restart your computer.
Preventive Measures to Avoid a Disappearing Cursor
While it’s crucial to fix a disappearing cursor when it happens, preventive steps can help avoid the frustration in the future. Here are some measures you can implement:
Regular System Updates
Keeping your Windows 10 and device drivers updated ensures that known bugs and issues, including cursor problems, are fixed promptly.
- Enable Automatic Updates: Go to Settings > Update & Security > Windows Update and enable automatic updates.
- Visit Manufacturer Websites: Regularly check for driver updates on your hardware manufacturer’s site.
Routine Maintenance and Diagnostics
Periodically run system maintenance utilities such as Disk Cleanup, SFC, and DISM to ensure all system files are intact and healthy.
- Schedule Maintenance: Set a monthly reminder to run diagnostics and driver updates.
- Use Windows Security: Utilize the Windows Security tool to detect and remove any potential threats that may interfere with system performance.
Backup and System Restore Points
Creating restore points before making major changes or updates can save you a lot of trouble if cursor issues arise.
- Set Up System Restore: Type “Create a restore point” in the Windows search bar and configure regular restore points.
- Backup Important Files: Use Windows Backup or a third-party solution to back up your important data.
Frequently Asked Questions (FAQs)
Q: Why does my cursor disappear only in specific applications?
A: Certain full-screen applications, particularly games or video conferencing tools, may disable the cursor for a cleaner interface. Try switching to windowed mode or using keyboard shortcuts to force the pointer back.
Q: Can external devices cause the cursor to vanish?
A: Yes, peripheral devices like wireless presenters or external touchpads can sometimes conflict with mouse drivers. Disconnect unnecessary devices to see if the cursor reappears.
Q: What if my cursor disappears after waking my computer from sleep?
A: This is a common issue. Restart Windows Explorer or update your power settings as described in the Power Settings section to resolve it.
Q: Is it safe to use third-party software to manage my mouse settings?
A: Ensure that any third-party software is from a trusted source and has positive reviews. Always back up your system before installing new utilities.
Q: How often should I update my device drivers to avoid such issues?
A: It’s best to check for updates at least every few months. However, if you encounter issues, update immediately and also keep an eye on critical Windows updates.
Final Thoughts: Regaining Control Over Your Windows 10 Cursor
A disappearing cursor can disrupt your productivity and lead to significant frustration. However, by understanding the potential causes—from hardware issues to software conflicts and system file corruption—you can take a systematic approach to fix the problem in Windows 10.
This guide has provided multiple methods, from quick fixes using keyboard shortcuts and basic settings adjustments to advanced techniques involving driver updates and system repairs. With clear step-by-step instructions and external resources at your fingertips, you can confidently restore your mouse pointer and ensure a smoother computing experience.
Remember, preventing such issues in the future is just as important as fixing them. Stay up to date with Windows updates, routinely back up your system, and perform regular maintenance checks to protect your device against unexpected problems.
- Outlook 2019 Users See Copilot Prompts—With No Way to Turn Them Off - June 24, 2025
- Former Meta Employee Warns: Stop Using Meta Apps Amid Mass Bans - June 23, 2025
- Xbox Update Alters Game Launch Flow with Game Hub Shortcut - June 23, 2025
Discover more from Techy247
Subscribe to get the latest posts sent to your email.