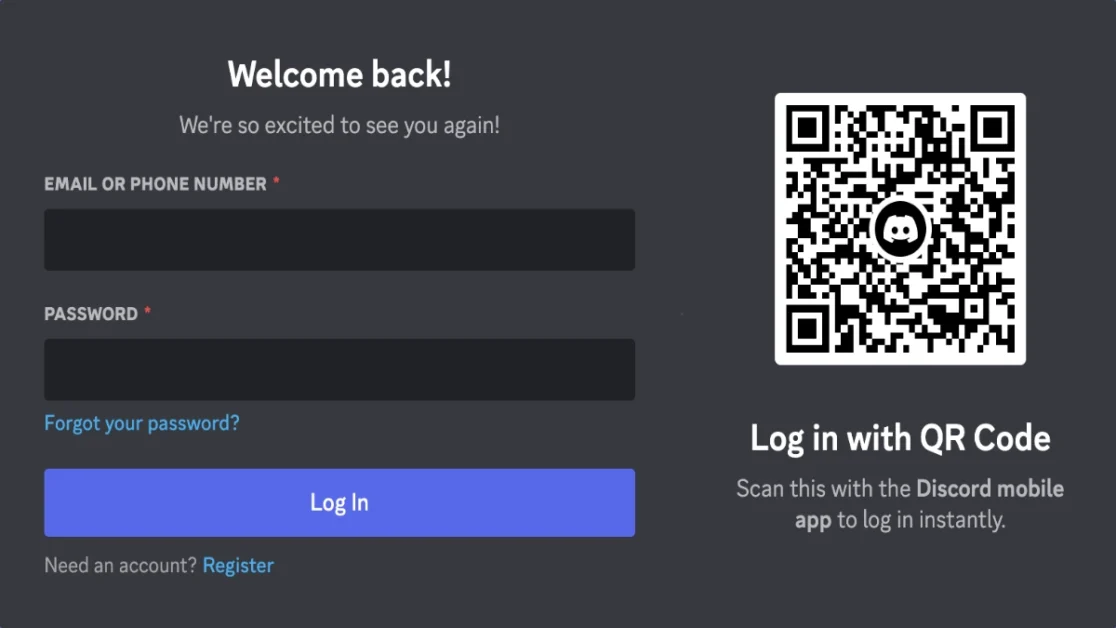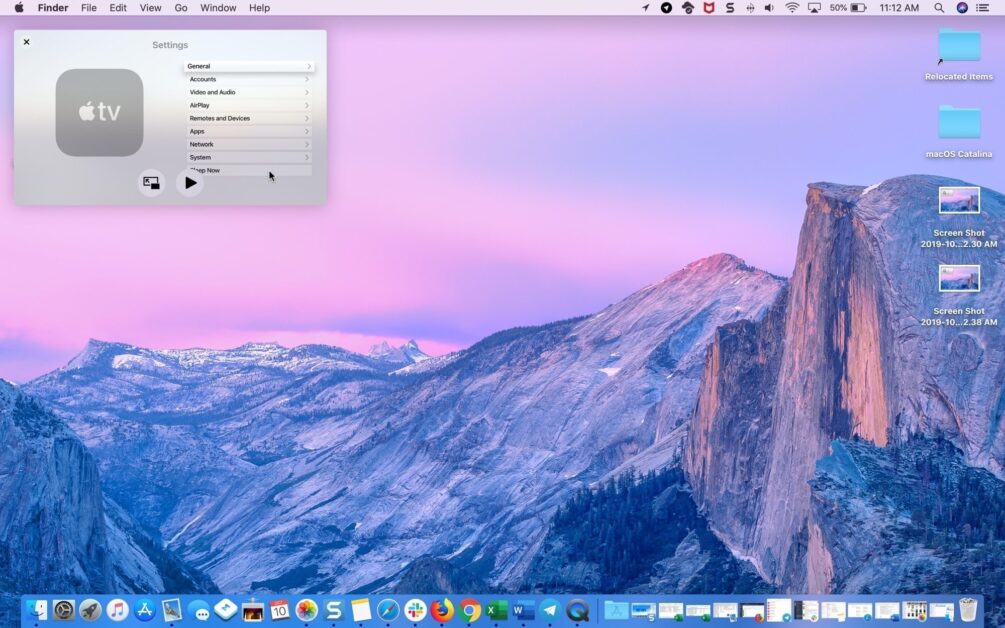Introduction
Dark Mode has become one of the most sought-after features in modern operating systems—and for good reason. It’s easier on the eyes, conserves battery life, and looks incredibly sleek. Windows 11, Microsoft’s latest operating system, offers system-wide dark mode functionality that extends across settings, apps, file explorers, and even supported third-party applications.
In this comprehensive guide, we’ll walk you through everything you need to know about enabling Dark Mode in Windows 11, customizing the appearance, using keyboard shortcuts, automating dark mode with time settings, applying it to specific apps, and troubleshooting issues. By the end, you’ll be able to tailor your Windows 11 experience to match your aesthetic and functional preferences.
Why Enabling Dark Mode Matters
- Reduces Eye Strain: Especially in low-light conditions.
- Extends Battery Life: Particularly on OLED and AMOLED screens.
- Improves Focus: Dark UI minimizes visual distractions.
- Modern Aesthetic: Many users prefer the sleek, modern look of a dark interface.
1. Enable Dark Mode in Windows 11 via Settings
Why it matters:
This is the most straightforward way to turn on system-wide dark mode in Windows 11.
Steps:
- Click the Start button or press
Windows + Ito open Settings. - Navigate to Personalization > Colors.
- Under Choose your mode, click the drop-down menu and select Dark.
- Windows 11 will instantly apply Dark Mode across the interface.
Tip: To keep apps dark but retain a light taskbar or vice versa, choose Custom under mode selection.
2. Use the Custom Mode for More Control
Why it matters:
Custom Mode allows you to mix and match light and dark themes for apps and system UI.
Steps:
- Go to Settings > Personalization > Colors.
- Select Custom from the Choose your mode drop-down menu.
- Under Choose your default Windows mode, pick Light or Dark.
- Under Choose your default app mode, pick Light or Dark.
Example Use Case: Keep your Start Menu and Taskbar light while using dark mode in apps like File Explorer and Settings.
3. Enable Dark Mode in Individual Microsoft Apps
Why it matters:
Some apps like Microsoft Word or Edge have their own built-in dark mode options.
Microsoft Edge:
- Open Microsoft Edge.
- Click the three dots (menu) in the top-right corner > Settings.
- Go to Appearance.
- Under Theme, select Dark.
Microsoft Office (Word, Excel, etc.):
- Open any Office app.
- Click File > Options.
- Under General, find the Personalize your copy of Microsoft Office section.
- Choose Dark Gray or Black from the Office Theme dropdown.
Note: Office apps can follow the system theme or have independent settings.
4. Enable Dark Mode in File Explorer
Why it matters:
File Explorer is one of the most used parts of Windows. Applying Dark Mode improves readability and aesthetics.
Steps:
File Explorer adopts the Windows system theme, so:
- Go to Settings > Personalization > Colors.
- Make sure Dark or Custom mode with Windows mode: Dark is selected.
- Open File Explorer to see the dark theme applied.
5. Enable Dark Mode on Apps from Microsoft Store
Why it matters:
Many third-party apps also support Dark Mode natively when the system theme is set to dark.
Steps:
- Go to Settings > Personalization > Colors.
- Set Choose your mode to Dark.
- Restart the app if it doesn’t switch immediately.
Examples: Spotify, WhatsApp, Telegram Desktop, Slack, Discord, etc., support dark theme automatically.
6. Schedule Dark Mode with Night Light or Task Scheduler
Why it matters:
Want Dark Mode to turn on automatically at night? Windows 11 doesn’t offer native scheduling for Dark Mode, but you can automate it manually.
Option 1: Use Task Scheduler
- Open Task Scheduler from Start Menu.
- Click Create Basic Task.
- Name it “Enable Dark Mode” > Click Next.
- Set your desired Time and click Next.
- Choose Start a program > Click Next.
- In the Program/script box, enter:
reg.exe - In the Add arguments box, paste:
add HKCU\Software\Microsoft\Windows\CurrentVersion\Themes\Personalize /v AppsUseLightTheme /t REG_DWORD /d 0 /f - Finish the setup.
Repeat the process with 1 instead of 0 to re-enable Light Mode in a second task.
Option 2: Use Third-Party App: Auto Dark Mode
Download Auto Dark Mode from GitHub or the Microsoft Store.
- Allows automatic switching between light/dark themes based on custom time or sunset/sunrise.
- Supports per-app settings and custom profiles.
7. Change Accent Colors in Dark Mode
Why it matters:
Dark mode paired with accent colors makes your UI more vibrant and personalized.
Steps:
- Go to Settings > Personalization > Colors.
- Scroll to Accent color.
- Choose Manual and pick your desired color.
- Check Show accent color on Start and taskbar or Title bars and window borders.
8. Apply Dark Mode Themes from Microsoft Store
Why it matters:
Pre-designed themes can enhance dark mode with custom wallpapers and color palettes.
Steps:
- Go to Settings > Personalization > Themes.
- Click Browse themes to open the Microsoft Store.
- Search for Dark themes.
- Click Get to download and apply.
Popular themes: Night Skies, Dark Grey, Midnight Sun.
9. Enable High Contrast Dark Themes for Accessibility
Why it matters:
Users with visual impairments or light sensitivity may benefit from high contrast themes.
Steps:
- Go to Settings > Accessibility > Contrast Themes.
- Choose Night sky or another dark contrast theme.
- Click Apply.
10. Enable Dark Mode for Web Browsing
Why it matters:
Dark mode helps reduce eye fatigue while browsing the web.
Microsoft Edge:
- Edge will follow system theme if “Use system setting” is selected.
- To enforce dark mode on all websites:
- Go to Edge://flags.
- Search Force Dark Mode.
- Enable it and restart the browser.
Google Chrome:
- Chrome follows the system theme.
- To override site appearance:
- Visit
chrome://flags - Enable Force Dark Mode for Web Contents.
- Visit
11. Troubleshooting Dark Mode Not Working
Issue 1: Dark Mode setting not visible
Fix: Ensure you’re running Windows 11, not Windows 10 or earlier.
Issue 2: Dark mode not applied to apps
Fix: Restart the app or your PC. Some apps only switch themes on startup.
Issue 3: System theme resets on reboot
Fix: Check for conflicting third-party customization software. Reset theme settings via:
- Settings > Personalization > Themes > Use Default Theme
12. Bonus: Use Dark Wallpapers for a Consistent Look
Why it matters:
Light wallpapers can diminish the effectiveness of dark UI themes.
Steps:
- Go to Settings > Personalization > Background.
- Choose Picture or Slideshow.
- Select a dark wallpaper for consistency.
FAQs
Does Dark Mode affect battery life?
Yes, especially on OLED/AMOLED screens, dark themes reduce power consumption by turning off individual pixels.
Is there a shortcut to enable Dark Mode?
No default shortcut, but you can create a custom Task Scheduler task or use Auto Dark Mode.
Does Dark Mode apply to all third-party apps?
Only if the app supports dark theme and follows system settings. Otherwise, check the app’s internal settings.
Final Thoughts
Dark Mode in Windows 11 isn’t just a cosmetic change—it’s a practical feature for comfort, focus, and device longevity. Whether you’re enabling it for the first time or customizing it to fit your workflow, this guide equips you with all the tools and tips you need.
From setting dark themes and adjusting accent colors to scheduling mode switches and troubleshooting common issues, Windows 11 offers an impressive level of control. Now, you’re ready to take full advantage of the sleek, eye-friendly Dark Mode experience.
- Facebook Quietly Expands Downvote Button Test for Comments - June 24, 2025
- Instagram GIFs Return, But Only the Boring Ones - June 24, 2025
- Waze: What It Is, How It Works, and Why Drivers Love It? - June 24, 2025
Discover more from Techy247
Subscribe to get the latest posts sent to your email.