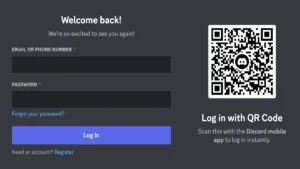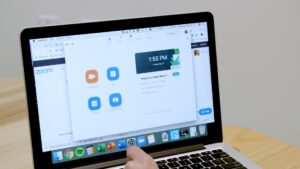Introduction
If you’re new to video editing on macOS, you’re in luck—Macs are among the best machines for multimedia work, and Apple makes it beginner-friendly to edit high-quality videos. Whether you’re editing a travel vlog, YouTube content, school project, or family footage, macOS comes with powerful built-in tools like iMovie and access to professional-grade software like Final Cut Pro, DaVinci Resolve, and Adobe Premiere Pro.
In this guide, you’ll learn how to edit videos on a Mac for beginners, from importing clips and trimming footage to adding music, titles, and exporting your masterpiece for social media or local storage.
Why Edit Videos on a Mac?
Apple has long been known for its exceptional media tools, and video editing is one of its strongest suits. Here’s why Mac is ideal for beginners:
- 🎬 Pre-installed editing software (iMovie)
- 💻 Smooth performance thanks to M1/M2/M3 chipsets
- 🧰 User-friendly interface
- 🎨 High-resolution Retina displays for precise editing
- 🔊 Built-in royalty-free music and effects
- 🧑💻 Tons of tutorials and support for Apple tools
📌 Tip: If you’re just starting out, stick with iMovie before upgrading to Final Cut Pro or Adobe Premiere Pro.
Video Editing Terms You Should Know (Beginner’s Glossary)
Before diving in, let’s review some key video editing terms:
| Term | Meaning |
|---|---|
| Timeline | The area where you assemble and trim clips |
| Clips | Individual pieces of video or audio footage |
| Trim | Cutting the beginning or end of a clip |
| Split | Cutting a clip into multiple segments |
| Transition | Effects that blend one clip into the next |
| Export | Finalizing and saving your project as a video file |
| Aspect Ratio | The width-to-height ratio (e.g., 16:9 for YouTube) |
| Render | Process of applying effects and transitions for playback |
Method 1: Edit Videos Using iMovie (Free & Beginner-Friendly)
iMovie is free and pre-installed on all modern Macs. It’s a perfect place to begin learning video editing.
🎯 What You Can Do with iMovie:
- Trim and split clips
- Add text titles and transitions
- Insert background music or voiceovers
- Apply filters and slow/fast motion
- Export directly to YouTube, Facebook, or local drive
Step-by-Step: How to Edit Videos Using iMovie on Mac
Step 1: Open iMovie
- Launch iMovie from the Applications folder or Launchpad.
- Click Create New > Movie.
Step 2: Import Video Files
- Click Import Media.
- Choose your clips from Photos, Downloads, or external drives.
- Drag your files into the timeline below.
Step 3: Trim and Cut Clips
- Trim: Drag the edge of a clip inward to shorten.
- Split: Place the playhead where you want to cut, then go to Modify > Split Clip (
Command + B).
Step 4: Add Transitions Between Clips
- Click the Transitions tab above the browser.
- Drag your desired transition (e.g., Cross Dissolve) between clips on the timeline.
Step 5: Add Titles and Text
- Click the Titles tab.
- Drag a title style into the timeline above a clip.
- Double-click the text to edit it (e.g., “My Summer Vlog”).
Step 6: Insert Music and Sound Effects
- Click Audio > Sound Effects or import your own music.
- Drag the audio track into the timeline.
- Adjust volume and fade-in/fade-out using the audio waveform.
Step 7: Apply Video Filters (Optional)
- Select a clip, click the Video Filter icon, and apply a preset (e.g., B&W, Sepia, Dreamy).
Step 8: Export Your Edited Video
- Click the Share icon (top-right corner).
- Choose File to save locally, or upload directly to YouTube/Vimeo.
- Set resolution, quality, and filename.
- Click Next > Save to begin exporting.
Method 2: Edit Videos with QuickTime (Basic Trimming Only)
If you just need to cut the beginning or end of a video, QuickTime Player is your fastest tool.
Steps:
- Right-click your video file > Open with > QuickTime Player.
- Go to Edit > Trim.
- Move sliders to select the part you want to keep.
- Click Trim, then File > Save.
✅ Best for: Trimming videos quickly without advanced editing.
Method 3: Edit Videos Using Final Cut Pro (Paid, Pro-Level)
Once you’re comfortable with iMovie, upgrading to Final Cut Pro ($299) gives you access to:
- Multicam editing
- Advanced color grading
- Keyframe animations
- Magnetic timeline
- ProRes and 8K video support
Steps Overview:
- Download from the Mac App Store.
- Create a new Library and Project.
- Import media and edit using the Magnetic Timeline.
- Add effects, transitions, titles, and audio.
- Export via File > Share > Master File.
🧠 Tip: Try the 90-day free trial before purchasing.
Best Free Third-Party Video Editors for Mac (2025)
| Tool | Best For | Pros | Cons |
|---|---|---|---|
| DaVinci Resolve | Color correction & pro edits | Free, high-end features | Steep learning curve |
| Shotcut | Open-source editing | No watermark, customizable | UI less polished |
| HitFilm Express | Creative effects & YouTubers | Tons of effects | Sign-up required |
| CapCut for Mac | Social media videos | Easy-to-use, templates | Limited export settings |
Best Practices for Editing Videos on Mac
Here are essential tips to streamline your editing workflow:
🧹 Organize Your Files
- Use folders: Raw Footage, Music, Exports, Thumbnails
- Label clips clearly (e.g., “Beach_Scene_001”)
🎧 Use Headphones While Editing
- Helps catch background noise or mismatched audio.
💾 Save Your Work Often
- If using Final Cut Pro or DaVinci Resolve, enable autosave or backup manually.
📏 Keep Videos Short and Engaging
- Ideal length: 5–10 minutes for social media
- Hook your viewer in the first 10 seconds
🎨 Match Style to Platform
- YouTube: 16:9
- Instagram Reels: 9:16 vertical
- TikTok: 9:16, short, dynamic content
Exporting Tips for Mac Video Editing
| Platform | Format | Resolution | File Size |
|---|---|---|---|
| YouTube | MP4 | 1080p / 4K | Medium–Large |
| MP4 | 1080×1920 (vertical) | Medium | |
| MOV / MP4 | 1080p | Medium | |
| Email / Local | MP4 (compressed) | 720p | Small |
Use HandBrake to compress large videos without losing much quality.
Common Beginner Mistakes to Avoid
- Overusing Transitions
- Keep it simple—use fades and cuts wisely.
- Low Audio Quality
- Record voiceovers using a quality microphone.
- Too Many Fonts or Colors
- Stick to 1–2 fonts and a consistent color palette.
- Ignoring the Story
- Always edit with the viewer in mind; what story are you telling?
- Not Watching the Final Export
- Review the final version before sharing publicly.
FAQs – Video Editing on Mac
❓ What’s the easiest video editor for Mac beginners?
iMovie is the best beginner-friendly tool—free, intuitive, and powerful enough for most casual needs.
❓ Can I edit 4K videos on Mac?
Yes, modern Macs (especially M1, M2, M3 chips) handle 4K editing smoothly in iMovie, Final Cut Pro, or DaVinci Resolve.
❓ Does iMovie support green screen effects?
Yes—iMovie includes basic chroma keying. Go to Video Overlay Settings > Green/Blue Screen.
❓ How do I remove background noise from a video?
In iMovie:
- Select the clip
- Click the Noise Reduction and Equalizer icon
- Enable Reduce Background Noise
❓ Can I add subtitles or captions in iMovie?
Yes—use the Titles section to manually add text captions at appropriate times.
Final Thoughts
Video editing on a Mac is no longer just for professionals. With tools like iMovie, QuickTime, and Final Cut Pro, you can go from raw footage to polished video—even as a complete beginner.
Start simple: trim your clips, add music, throw in a title, and export to YouTube or social media. With practice and creativity, your video editing skills will level up fast—and your audience will notice.
📌 For more Mac how-tos, guides, and productivity tips, visit www.techy247.com
- Best Technology Blogs to Follow in 2025 - July 7, 2025
- Top FMovies Alternatives for Free & Legal Streaming in 2025 - July 6, 2025
- How to Disable Gemini: A Step-by-Step Guide - July 6, 2025
Discover more from Techy247
Subscribe to get the latest posts sent to your email.