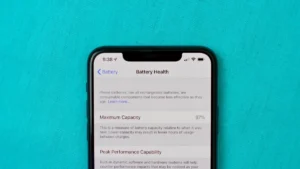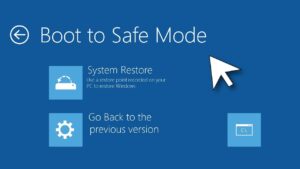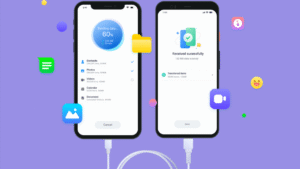Introduction
A clean installation of Windows 11 can breathe new life into your PC. Whether you’re upgrading from an older version of Windows, troubleshooting persistent system issues, or simply looking for a fresh start, performing a clean install ensures a streamlined, bloat-free setup.
Unlike an upgrade, which retains your files, settings, and applications, a clean install wipes your hard drive and installs Windows 11 from scratch. This process eliminates clutter, removes malware, and helps optimize system performance.
In this guide, we’ll walk you through everything you need to know — from preparation to post-installation steps — to perform a clean install of Windows 11 safely and efficiently.
Why Clean Install Windows 11?
Here are the main reasons users choose to clean install Windows 11 instead of upgrading:
- Enhanced Performance: Eliminates unnecessary background processes and startup programs.
- Removes Bloatware: Gets rid of manufacturer-installed software and trialware.
- Fixes Software Issues: Solves problems caused by corrupted files, failed updates, or malware.
- Fresh User Experience: Provides a clean slate without legacy files or misconfigurations.
- Ideal for New Builds: Perfect for custom-built PCs or major hardware changes.
Prerequisites: What You Need Before You Start
Before you clean install Windows 11, make sure you have the following:
✅ A Compatible PC
- Ensure your device meets the minimum system requirements for Windows 11:
- 1GHz or faster processor with at least 2 cores on a compatible 64-bit CPU or System on a Chip (SoC)
- 4GB RAM or more
- 64GB storage or more
- UEFI firmware with Secure Boot
- TPM version 2.0
- DirectX 12 compatible graphics / WDDM 2.0 driver
- HD display (720p) larger than 9” diagonally
Use the PC Health Check Tool from Microsoft to verify compatibility.
✅ Windows 11 ISO or Installation Media
You can download the ISO directly or use the Media Creation Tool from Microsoft.
Link: Download Windows 11 from Microsoft
✅ 8GB+ USB Flash Drive
To create a bootable installation drive.
✅ Backup Your Data
Clean installation will erase everything. Back up files to:
- External hard drives
- Cloud storage (OneDrive, Google Drive, Dropbox, etc.)
- NAS or another PC
✅ Product Key (Optional)
If you’re reinstalling on the same PC, activation is usually automatic. Otherwise, keep your Windows 10 or 11 product key handy.
Step-by-Step: How to Clean Install Windows 11
Let’s break down the clean installation process into clear, manageable steps.
Step 1: Download Windows 11 ISO or Create Installation Media
Option 1: Create Bootable USB with Media Creation Tool
- Go to the Windows 11 download page.
- Click “Create Windows 11 Installation Media”.
- Download and launch the Media Creation Tool.
- Accept license terms.
- Choose language and edition (usually the default is fine).
- Select USB flash drive as the media type.
- Choose the USB drive you want to use and let the tool create your bootable USB.
Option 2: Download ISO File
- From the same download page, select “Download ISO”.
- Choose language, confirm, and download the file.
- Use a tool like Rufus to create a bootable USB:
- Select USB drive
- Choose downloaded ISO
- Use GPT partition scheme for UEFI
- File system: NTFS or FAT32 (depending on system)
Step 2: Change Boot Order in BIOS/UEFI
- Insert the bootable USB drive into your PC.
- Restart your computer.
- Press the correct key to enter BIOS/UEFI (commonly F2, F10, F12, Delete, or Esc).
- Locate the Boot tab or section.
- Set your USB drive as the first boot device.
- Save and exit BIOS (usually F10).
Step 3: Start Windows 11 Installation
Once your system boots from the USB:
- On the Windows Setup screen, choose your language, time, and keyboard preferences.
- Click Next, then Install Now.
- If prompted, enter your product key or click “I don’t have a product key” to proceed.
- Choose the Windows 11 edition (must match your license).
- Accept the license terms.
Step 4: Perform the Clean Install
- On the “Which type of installation do you want?” screen, select Custom: Install Windows only (advanced).
- You’ll see a list of partitions. Here’s what to do:
- Delete all existing partitions until you only see “Unallocated Space”.
- Click New, then Apply to create a new primary partition.
- Click Next to install Windows 11 on the new partition.
⚠️ Warning: Deleting partitions will erase everything on the drive. Make sure your data is backed up!
Step 5: Wait for Installation to Complete
Windows will now begin copying files, installing features, and applying updates. This may take 10–30 minutes depending on your system. Your PC will reboot several times during the process.
Step 6: Set Up Windows 11
Once installation is complete:
- Choose your region and keyboard layout.
- Connect to a Wi-Fi network or skip for now.
- Set up your Microsoft account or choose offline account (limited features).
- Choose privacy settings – toggle on/off preferences such as location, diagnostics, and more.
- Wait while Windows sets up your desktop environment.
Optional: Post-Installation Tips
✅ Check for Updates
Go to Settings > Windows Update and install the latest drivers and security patches.
✅ Install Drivers
Windows 11 will auto-install most drivers, but it’s good to:
- Visit your PC/motherboard manufacturer’s website
- Download latest chipset, audio, video, LAN/Wi-Fi drivers
✅ Activate Windows
Go to Settings > System > Activation to check activation status. Sign in with a Microsoft account if necessary.
✅ Restore Your Files
Copy back your documents, media, and projects from backups.
✅ Install Essential Software
Consider installing:
- Web browser (Chrome, Firefox, Edge)
- Office suite (Microsoft 365, LibreOffice)
- Antivirus (optional, Windows Defender is built-in)
- File archiver (7-Zip, WinRAR)
- Media player (VLC)
- Password manager
✅ Optimize Settings
- Customize the Start menu and taskbar
- Enable/disable transparency effects
- Set default apps
- Adjust power and sleep settings
Troubleshooting: Common Issues and Fixes
| Issue | Solution |
|---|---|
| Windows 11 won’t boot from USB | Recheck BIOS settings and secure boot options |
| Installation stuck at “Getting files ready” | Try recreating the USB with Media Creation Tool |
| Missing drivers after install | Use manufacturer’s support site for drivers |
| Can’t activate Windows | Ensure you’re using the same edition tied to your license |
Clean Install vs. Reset: What’s the Difference?
Many users confuse clean installation with Windows Reset. Here’s how they differ:
| Feature | Clean Install | Reset This PC |
|---|---|---|
| Data Erased | Yes | Optional |
| Removes Bloatware | Yes | No (sometimes reinstalled) |
| Freshest Start | ✅ | ❌ |
| Ideal for Upgrades | ✅ | ❌ |
| Requires Bootable USB | Yes | No |
If you’re troubleshooting but want to avoid full reinstallation, Reset This PC is a quicker alternative — but for maximum performance, a clean install is more thorough.
Final Thoughts
A clean installation of Windows 11 is one of the best ways to ensure a stable, fast, and bloat-free computing experience. Whether you’re switching from Windows 10, building a new PC, or dealing with performance issues, this process gives you a solid foundation.
By following the steps outlined in this guide, you can confidently wipe your system, install Windows 11, and start fresh. Just remember to back up your data, prepare your installation media, and take your time through each step.
FAQs
Q: Do I need a Microsoft account to install Windows 11?
A: For Windows 11 Home, yes — during setup, you’re required to sign in. Pro editions allow local accounts with some workarounds.
Q: Can I downgrade to Windows 10 later?
A: Yes, but it requires a fresh install of Windows 10 and backup of your data.
Q: How often should I clean install Windows?
A: It’s not necessary unless you’re experiencing issues or upgrading hardware. Once every couple of years is typical for advanced users.
Q: Will I lose my license if I clean install?
A: No, as long as you reinstall on the same hardware and were previously activated.
If you found this guide helpful, share it with others who might benefit from a clean slate. For more in-depth tech tutorials, visit www.techy247.com — your hub for everything tech!
- Best Technology Blogs to Follow in 2025 - July 7, 2025
- Top FMovies Alternatives for Free & Legal Streaming in 2025 - July 6, 2025
- How to Disable Gemini: A Step-by-Step Guide - July 6, 2025
Discover more from Techy247
Subscribe to get the latest posts sent to your email.