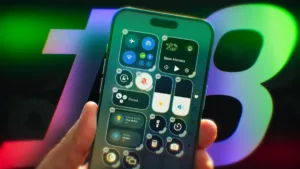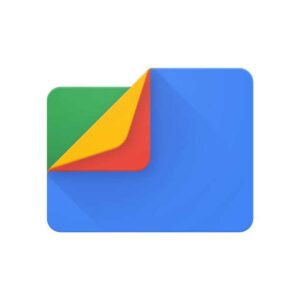Introduction
Windows 11 brought a fresh visual overhaul, enhanced productivity features, and a redesigned settings interface. However, one aspect that sparked user frustration was how Microsoft configured the process of changing the default browser. Unlike earlier Windows versions where a simple click could set your preferred browser as default, Windows 11 initially required users to change each file type and protocol individually.
Even though Microsoft made the process easier in later updates, many users still struggle with setting Chrome, Firefox, Brave, or other browsers as the system default.
In this ultimate guide, you’ll learn everything you need to know about changing the default browser in Windows 11, including the updated process, advanced troubleshooting tips, and how to manage browser-related settings across apps and links.
Why It Matters
By default, Windows 11 sets Microsoft Edge as the primary browser for:
- Opening web links
- Viewing web-based help documents
- Accessing PDF files
- Launching links from apps like Teams, Mail, or Cortana
But what if you prefer Google Chrome for speed, Firefox for privacy, or Opera for its integrated VPN? Changing your default browser ensures that every link and web-related action respects your personal preference, giving you more control over your user experience.
Requirements Before You Begin
Before you change the default browser in Windows 11, ensure the following:
- You’ve already installed your preferred browser (Chrome, Firefox, Brave, Opera, etc.).
- Your browser is updated to the latest version.
- You’re running at least Windows 11 22H2, which simplified the browser-switching process.
💡 Tip: To check your Windows version, go to Settings > System > About and scroll to Windows specifications.
Step-by-Step Guide: Change Default Browser in Windows 11 (Latest Method)
✅ Step 1: Install Your Preferred Browser
If you haven’t already installed the browser you want to set as default, start here:
- Visit the official website of your preferred browser:
- Download and run the installer.
- Follow the prompts to complete installation.
✅ Step 2: Launch Your Browser at Least Once
After installation, open the browser once before changing system defaults. This allows Windows to recognize it as an available option.
✅ Step 3: Open Windows Settings
- Press Windows + I to open Settings.
- Navigate to Apps > Default apps.
✅ Step 4: Search for the Browser
In the Default apps section:
- Scroll down or use the search bar to find your installed browser (e.g., “Chrome” or “Firefox”).
- Click the browser name.
✅ Step 5: Set as Default for All File Types (Newer Windows 11 Versions)
For Windows 11 22H2 and later:
- Click the “Set default” button near the top right of the browser settings page.
- This automatically sets the browser for the most common web-related file types:
.htm,.htmlHTTP,HTTPS.pdf(optional—can be changed manually)
📝 Note: If you’re on an older version of Windows 11, you may need to change each file type manually (see the next section).
Alternative Method: Manually Set Defaults for Older Windows 11 Versions
If your Windows version doesn’t offer the one-click default option, follow these steps:
- In Settings > Apps > Default apps, scroll down to Choose defaults for file types or link types.
- Click on each of the following extensions and protocols:
.html.htmHTTPHTTPS.pdf(if needed)
- When prompted, select your preferred browser from the list.
⚠️ Windows may try to convince you to keep using Microsoft Edge. Just click Switch anyway when prompted.
Bonus: Change Default PDF Viewer (Optional)
Windows 11 often assigns Microsoft Edge to open PDF files by default. If your browser supports PDF viewing (like Chrome or Firefox), you can change this too:
- In Settings > Apps > Default apps, search for .pdf.
- Click it and select your preferred browser from the list.
Managing Browser Defaults in Other Scenarios
Even after changing the system-wide default browser, some apps may continue to open links in Microsoft Edge. Here’s how to handle those cases:
🔄 A. Override Microsoft Edge for Widgets or Start Menu Links
Some links (like from Windows Search or Widgets) are hard-coded to open in Edge. You can override this behavior using third-party tools:
🛠️ Use EdgeDeflector (Deprecated) or MSEdgeRedirect
While EdgeDeflector is no longer supported in the latest Windows 11 updates, MSEdgeRedirect still works for many:
⚠️ Use at your own discretion. Third-party tools can pose a security risk and may break after Windows updates.
🔄 B. Changing Browser Defaults in Microsoft Teams or Outlook
Some Microsoft 365 apps, like Teams or Outlook, may use internal settings:
For Outlook (Desktop App):
- Go to File > Options > Advanced > Web Options.
- Change the preferred browser setting there.
For Teams:
- Currently, it uses the system-wide default browser.
🔄 C. Changing Browser for Opening Email Links
Email apps often have their own default settings:
- In Settings > Apps > Default apps, scroll to the Mail app.
- Check the setting for MAILTO and change it to your preferred email client or browser.
How to Check If Default Browser Was Changed Successfully
🧪 Method 1: Open a Web Link from File Explorer
- Right-click any
.htmlfile on your PC. - Select Open with.
- If your browser opens it automatically, it’s set correctly.
🧪 Method 2: Test a Web Link from Another App
- Open a document with a hyperlink (e.g., Word or Excel).
- Click a link.
- See which browser opens.
Troubleshooting: Default Browser Won’t Change
If you’ve followed the steps but Windows 11 keeps reverting to Edge, try the following:
🛠️ Fix 1: Check for Windows Updates
Make sure you’re running the latest version of Windows:
- Settings > Windows Update > Check for updates
🛠️ Fix 2: Repair or Reinstall Your Browser
Corrupted browser installations may prevent them from appearing as default options.
- Settings > Apps > Installed apps
- Select the browser, click Modify or Uninstall, then reinstall it.
🛠️ Fix 3: Create a New User Profile
Sometimes, user-specific settings become corrupted.
- Go to Settings > Accounts > Other users
- Click Add account.
- Sign in and try setting the browser default under the new profile.
Best Browsers to Set as Default on Windows 11
If you’re not sure which browser to use, here are popular options:
| Browser | Best For | Key Features |
|---|---|---|
| Google Chrome | Speed and extensions | Fast, sync with Google, massive plugin support |
| Mozilla Firefox | Privacy | Enhanced tracking protection, open-source |
| Microsoft Edge | Windows integration | Fast, energy-efficient, productivity tools |
| Brave | Ad-free browsing | Built-in ad-blocker, crypto wallet |
| Opera | Multitasking | Built-in VPN, sidebar apps |
| Vivaldi | Power users | Extreme customization, tab management |
FAQs
1. Why does Windows 11 keep switching my browser back to Edge?
Some updates or apps may override your settings. Make sure Windows is fully updated and use the “Set Default” option in Settings.
2. Can I remove Microsoft Edge from Windows 11?
No. Microsoft Edge is a core component of Windows and can’t be fully uninstalled. However, you can ignore it and use another browser for everything else.
3. Why do links in Widgets or the Start menu still open in Edge?
Microsoft hard-codes Edge for certain system components. Tools like MSEdgeRedirect can help override this behavior.
4. Is it safe to use third-party tools to redirect links from Edge to my preferred browser?
Use caution. While many tools are reliable, they can break after updates or pose security risks if not maintained.
Final Thoughts
Changing the default browser in Windows 11 is simple—once you know where to look. While Microsoft made early versions of Windows 11 more restrictive, user feedback led to updates that simplified the process. Whether you’re a Chrome enthusiast, a Firefox fan, or exploring alternatives like Brave or Opera, you now have the tools to make your chosen browser the system-wide default.
Follow the steps outlined above to ensure your preferences are respected across links, file types, and apps. With just a few adjustments, you can fully customize your browsing experience on Windows 11—your way.
- Best Technology Blogs to Follow in 2025 - July 7, 2025
- Top FMovies Alternatives for Free & Legal Streaming in 2025 - July 6, 2025
- How to Disable Gemini: A Step-by-Step Guide - July 6, 2025
Discover more from Techy247
Subscribe to get the latest posts sent to your email.