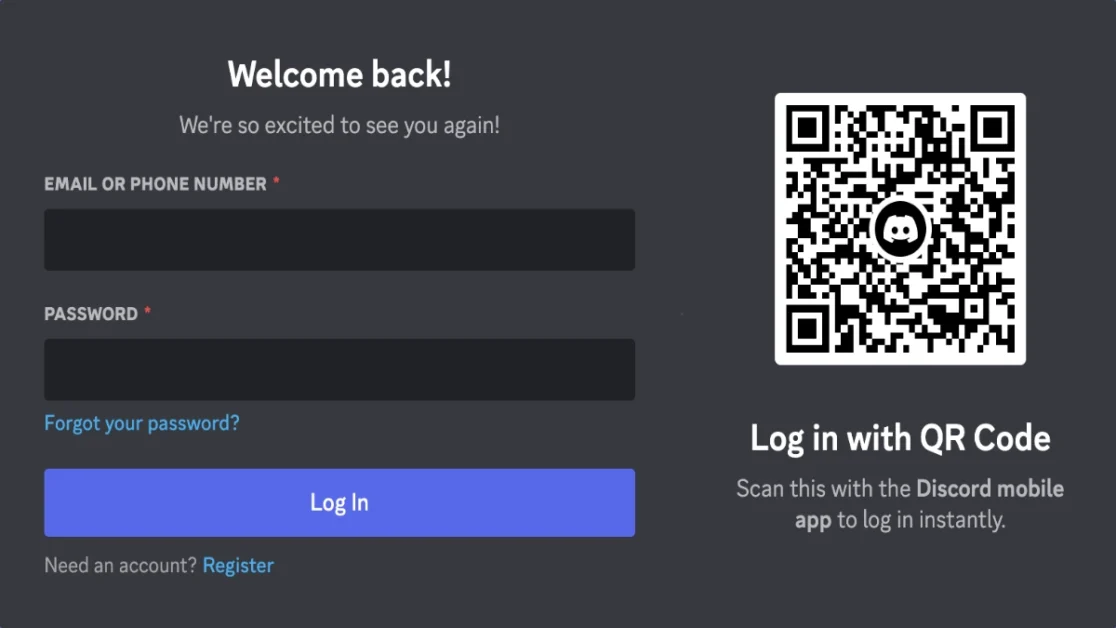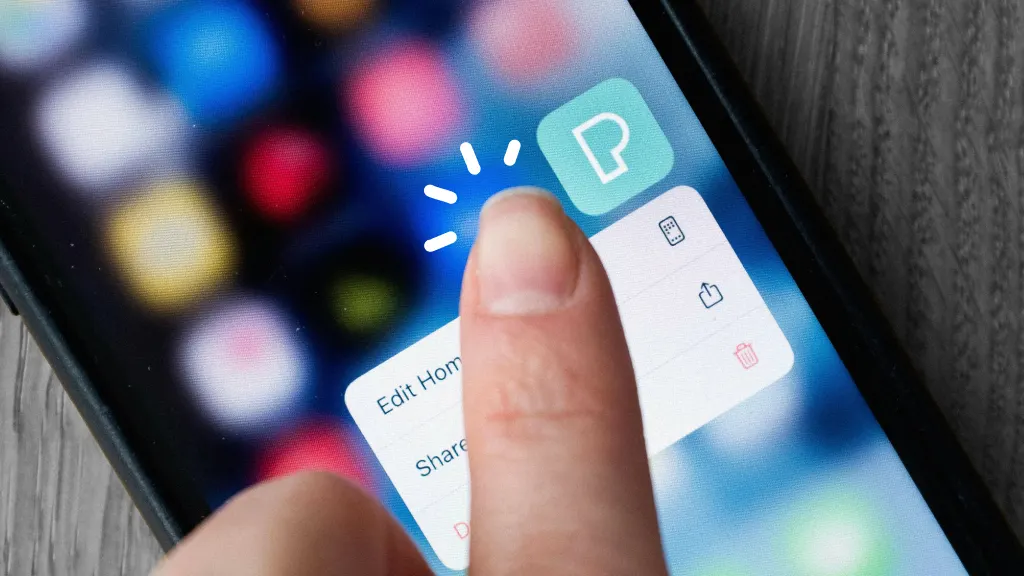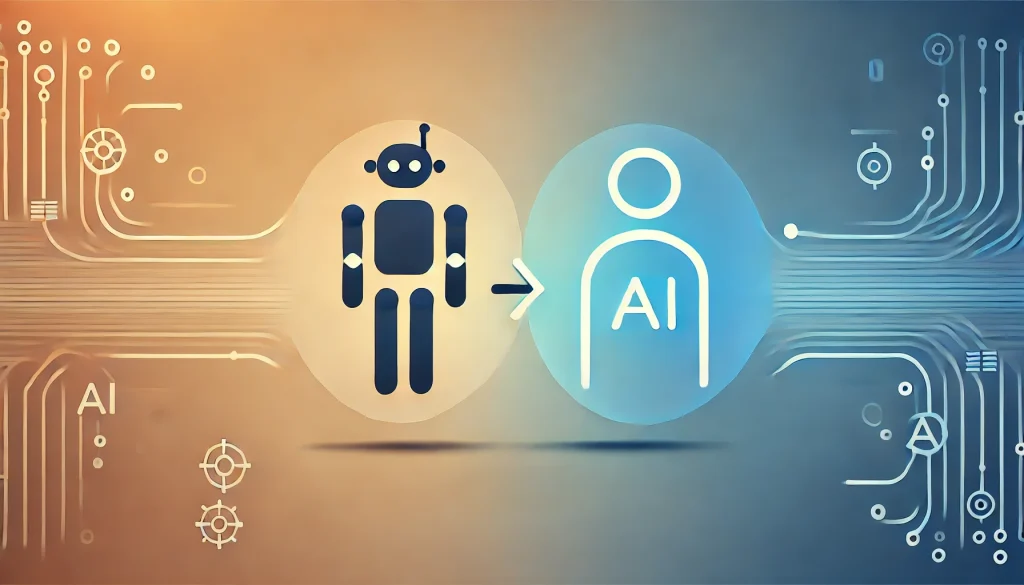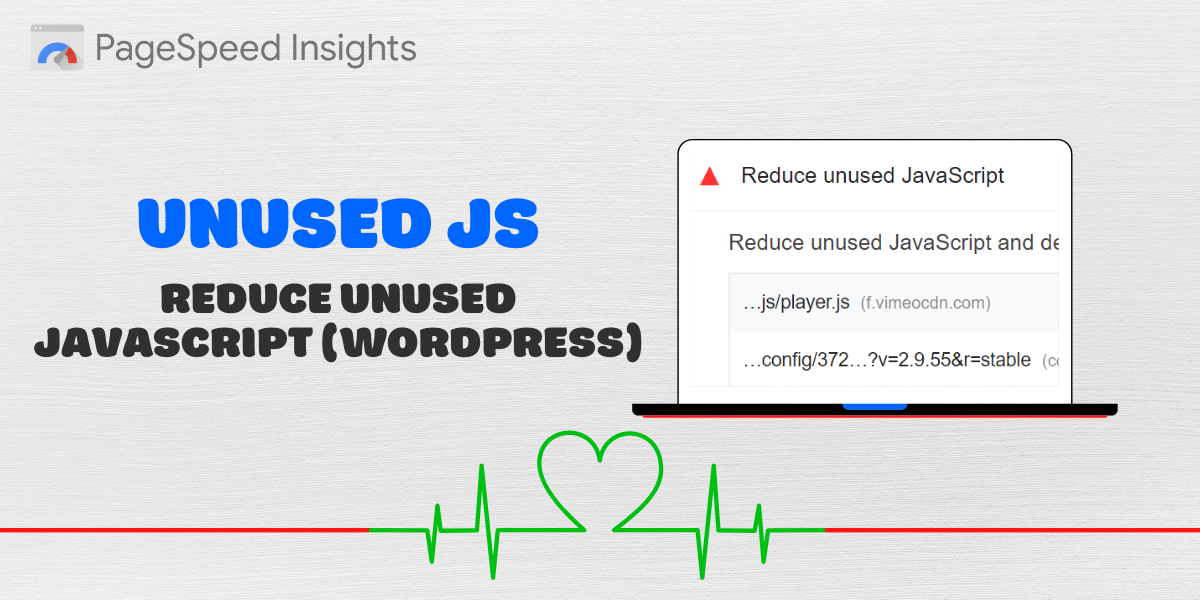In today’s fast-paced digital age, adapting your screen orientation can enhance productivity, improve accessibility, and even reduce eye strain. Whether you’re a gamer, a professional designer, or simply looking to customize your workspace, knowing how to rotate your screen in Windows 10 is a skill that every user should master. In this extensive guide, we explore various methods—from using built-in shortcuts to adjusting settings in Windows and your graphics control panel—to help you achieve the ideal display orientation.
Why Would You Need to Rotate Your Screen?
Before diving into the how-to, it’s important to understand the benefits and scenarios where rotating your screen can be useful:
- Enhanced Productivity: Professionals often prefer a portrait mode for reading long documents or coding, while landscape mode suits multimedia and gaming.
- Accessibility: For users with specific visual needs, adjusting screen orientation can ease reading or reduce discomfort.
- Multi-Monitor Setups: Rotating one monitor in a multi-display configuration can create an efficient workspace.
- Device Flexibility: Tablets and hybrid devices automatically adjust screen orientation; understanding manual control on Windows 10 helps maintain consistency.
The Basics: What is Screen Rotation?
Screen rotation is the process of changing the display’s orientation—from landscape to portrait or vice versa—by turning the image on the screen. In Windows 10, this can be achieved through both software settings and hardware shortcuts. Proper rotation can make a significant difference in usability, especially if your monitor or device supports multiple physical orientations.
Types of Screen Orientations
- Landscape: The default mode for most monitors and laptops.
- Portrait: Ideal for tasks such as reading web pages, coding, or designing layouts.
- Flipped Landscape/Portrait: Occasionally, you might encounter scenarios where the display is inverted, typically due to accidental key presses or driver issues.
Method 1: Using Keyboard Shortcuts to Rotate Your Screen
One of the quickest and easiest methods to rotate your screen in Windows 10 is by using keyboard shortcuts. These built-in commands are designed for fast orientation changes without digging into system settings.
Common Keyboard Shortcuts
- Ctrl + Alt + Up Arrow: Rotates the screen to the default landscape mode.
- Ctrl + Alt + Down Arrow: Flips the screen upside-down.
- Ctrl + Alt + Left Arrow: Rotates the screen 90 degrees counterclockwise, setting it to portrait mode.
- Ctrl + Alt + Right Arrow: Rotates the screen 90 degrees clockwise.
Tip: In many systems, these shortcuts are enabled by default. If nothing happens, your graphics driver settings might have disabled them. For more details on keyboard shortcuts, visit the Microsoft Support on Display Shortcuts.
How to Enable Shortcuts if They Don’t Work
Sometimes, system administrators or certain graphics drivers may disable these shortcuts. To re-enable them:
- Right-click on the Desktop and select Graphics Options or your graphics control panel (e.g., Intel Graphics Settings, NVIDIA Control Panel).
- Navigate to the Hotkey Settings or similar section.
- Ensure that the rotation shortcuts are enabled.
Following these steps will help you regain quick access to screen rotation.
Method 2: Adjusting Screen Rotation via Windows Settings
If keyboard shortcuts aren’t your style or if they’ve been disabled, you can change your screen orientation directly through Windows settings.
Step-by-Step Guide
- Right-click on an Empty Area of Your Desktop:
- Select Display settings from the context menu.
- Locate the ‘Display Orientation’ Section:
- Scroll down to the Scale and layout section.
- Choose Your Preferred Orientation:
- Use the drop-down menu to select Landscape, Portrait, Landscape (flipped), or Portrait (flipped).
- Apply the Changes:
- Click Apply. You’ll be prompted to confirm the new settings. If the display looks correct, choose Keep changes. Otherwise, revert back to the previous orientation.
This method is ideal for users who want a more controlled and permanent change to the screen orientation. For additional guidance on navigating Windows 10 settings, refer to Microsoft’s official Windows 10 display settings documentation.
Method 3: Using the Graphics Control Panel
For users with dedicated graphics hardware, such as NVIDIA or AMD graphics cards, the graphics control panel offers further customization options for screen rotation.
Intel Graphics Settings
- Access Intel Graphics Settings:
- Right-click on your desktop and select Intel Graphics Settings.
- Navigate to Display:
- Click on the Display tab.
- Select Screen Rotation:
- Locate the rotation option and choose your desired angle (0° for landscape, 90° for portrait, etc.).
- Apply and Save:
- Click Apply to confirm your settings.
NVIDIA Control Panel
- Open NVIDIA Control Panel:
- Right-click on the desktop and select NVIDIA Control Panel.
- Adjust Desktop Size and Position:
- In the control panel, go to Display > Rotate display.
- Select the Desired Orientation:
- Choose your preferred screen orientation.
- Confirm the Changes:
- Click Apply to update the screen orientation.
AMD Radeon Settings
- Launch AMD Radeon Settings:
- Right-click on the desktop and select AMD Radeon Settings.
- Navigate to the Display Section:
- Click on Display.
- Adjust the Rotation Setting:
- Choose the orientation that suits your workflow.
- Save Changes:
- Confirm the adjustments by clicking Apply.
Method 4: Adjusting Orientation on Touchscreen Devices
For those using Windows 10 on tablets or convertibles, touchscreen devices offer an intuitive method for rotation.
Auto-Rotation Settings
- Swipe from the Right Edge:
- On a touchscreen device, swipe from the right edge to open the Action Center.
- Toggle Rotation Lock:
- Check if the Rotation Lock is enabled. If it is, tap it to disable the lock, allowing your device to rotate based on orientation.
- Manually Rotate if Needed:
- Hold your device in the desired orientation, and it should automatically adjust.
Ensuring that Rotation Lock is off is essential for utilizing auto-rotate features on touchscreen devices. For more details on managing auto-rotate, visit Microsoft’s guide on device orientation.
Troubleshooting Common Screen Rotation Issues
Even with multiple methods available, some users may experience issues. Here are some common problems and their solutions.
1. Shortcuts Not Functioning
Symptoms: Pressing Ctrl + Alt + Arrow keys does nothing.
Solutions:
- Verify if your graphics driver supports these shortcuts.
- Enable them in your graphics control panel.
- Ensure that no conflicting software is overriding these commands.
2. Display Not Rotating After Changing Settings
Symptoms: You adjust settings in Windows or your graphics control panel, but the screen remains static.
Solutions:
- Restart your computer to ensure settings apply correctly.
- Check for Windows updates that might address driver compatibility issues.
- Update your graphics drivers to the latest version. For driver updates, visit Intel’s support page or the support pages for NVIDIA and AMD.
3. Unintended Rotation Changes on Touchscreen Devices
Symptoms: Your screen rotates unexpectedly.
Solutions:
- Check that the Rotation Lock feature isn’t toggling on accidentally.
- Recalibrate your touchscreen if necessary; consult your device’s manual for calibration options.
- If the problem persists, update your device drivers or perform a system restart.
By troubleshooting these issues step-by-step, most rotation problems can be resolved quickly.
Advanced Customization for Professional Users
For users who need further customization, adjusting screen rotation can be combined with other settings for an optimal setup. This is especially useful in multi-monitor environments or creative workflows.
Customizing Multi-Monitor Setups
Users with multiple screens can set different orientations on each display to maximize space and functionality.
- Access Display Settings:
- In Windows 10, navigate to Settings > System > Display.
- Select a Monitor:
- Click on one of the monitor icons.
- Customize Orientation:
- Change the display orientation for the selected monitor (e.g., landscape for one monitor and portrait for another).
- Apply the Changes:
- Confirm and rearrange displays as necessary.
This feature is particularly beneficial for graphic designers and software developers who require varying screen orientations to display different types of content. For additional insights, explore Microsoft’s multi-monitor configuration tips.
Third-Party Utilities for Enhanced Control
Several third-party utilities allow even more detailed control over screen rotation and display profiles:
- DisplayFusion: Known for advanced monitor management, including hotkeys for rotation.
- UltraMon: A tool specifically designed for optimizing multi-monitor setups.
Integrating Related Keywords for Enhanced SEO
Throughout this guide, several long-tail and related keywords have been integrated to improve search engine rankings. Keywords include:
- How to rotate screen in Windows 10
- Windows 10 display orientation settings
- Fix rotated screen Windows 10
- Rotate display Windows 10 keyboard shortcuts
- Change screen orientation Windows 10
- Adjust screen rotation Windows 10 settings
Using these keywords naturally within the content helps increase the article’s visibility on search engines and ensures it reaches users who need detailed, actionable instructions.
Frequently Asked Questions (FAQs)
Q: Why isn’t my keyboard shortcut for screen rotation working in Windows 10?
A: This may be due to disabled hotkeys in your graphics control panel or an outdated driver. Try enabling them in your graphics settings and checking for updates.
Q: How do I fix a rotated display that stays inverted after using Windows settings?
A: Restart your computer and update your graphics driver. If the issue persists, check for conflicts in third-party applications that manage screen orientation.
Q: Can I set different orientations for multiple monitors?
A: Yes, Windows 10 allows you to customize each monitor’s orientation in the Display settings section. This is especially useful for creative professionals and multi-monitor setups.
Q: What should I do if my touchscreen iPad mode in Windows 10 isn’t rotating properly?
A: Ensure that Rotation Lock is disabled in the Action Center and that your device’s drivers are current. A system reboot often resolves temporary glitches.
Q: Are there third-party tools that can help manage screen rotation more effectively?
A: Yes, utilities like DisplayFusion and UltraMon offer additional features and hotkey support to manage screen orientation, especially in multi-monitor setups.
Final Thoughts: Mastering Screen Rotation in Windows 10
Rotating your screen in Windows 10 is a simple task that, when mastered, can significantly enhance your productivity and user experience. Whether you rely on keyboard shortcuts, the built-in Display settings, or advanced graphics driver options, the methods described in this guide provide a solution for every user scenario. By integrating these techniques into your everyday computer use, you’ll not only solve issues quickly but also create a more adaptable workspace.
Maintaining an updated system with the latest driver and software updates is essential. Regularly checking for Windows updates and ensuring your graphics control panel is configured correctly can prevent many common rotation issues.
Remember, whether you’re working on a single display or managing a complex multi-monitor setup, the ability to seamlessly rotate your screen is a powerful tool that enhances both productivity and accessibility. Use the strategies outlined here, combine them with your workflow, and enjoy a fully customized display environment that suits your specific needs.
- Facebook Quietly Expands Downvote Button Test for Comments - June 24, 2025
- Instagram GIFs Return, But Only the Boring Ones - June 24, 2025
- Waze: What It Is, How It Works, and Why Drivers Love It? - June 24, 2025
Discover more from Techy247
Subscribe to get the latest posts sent to your email.