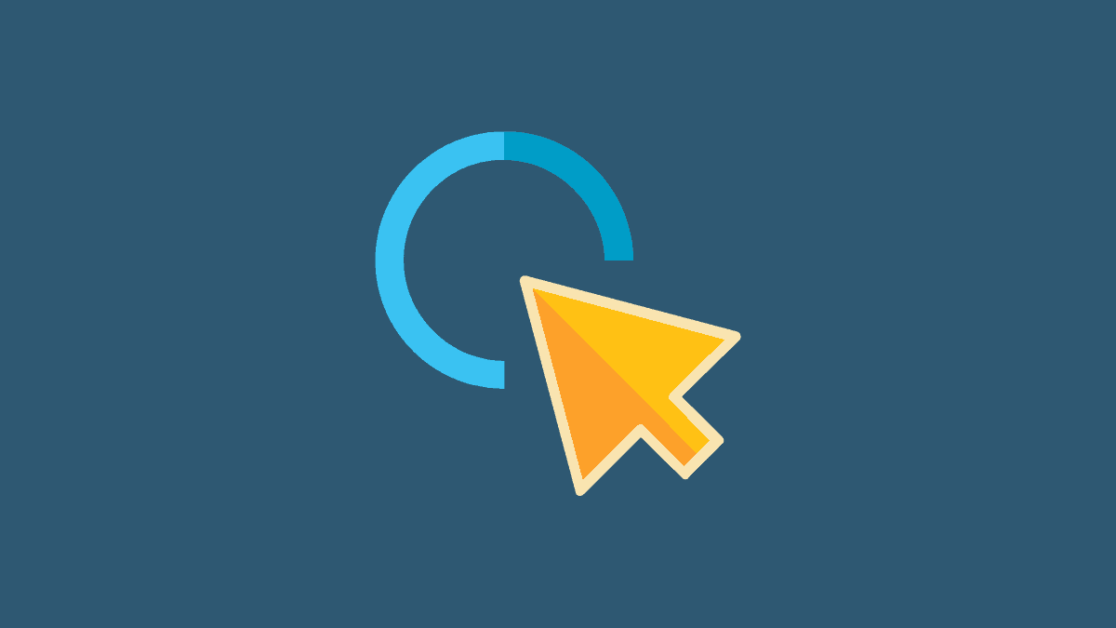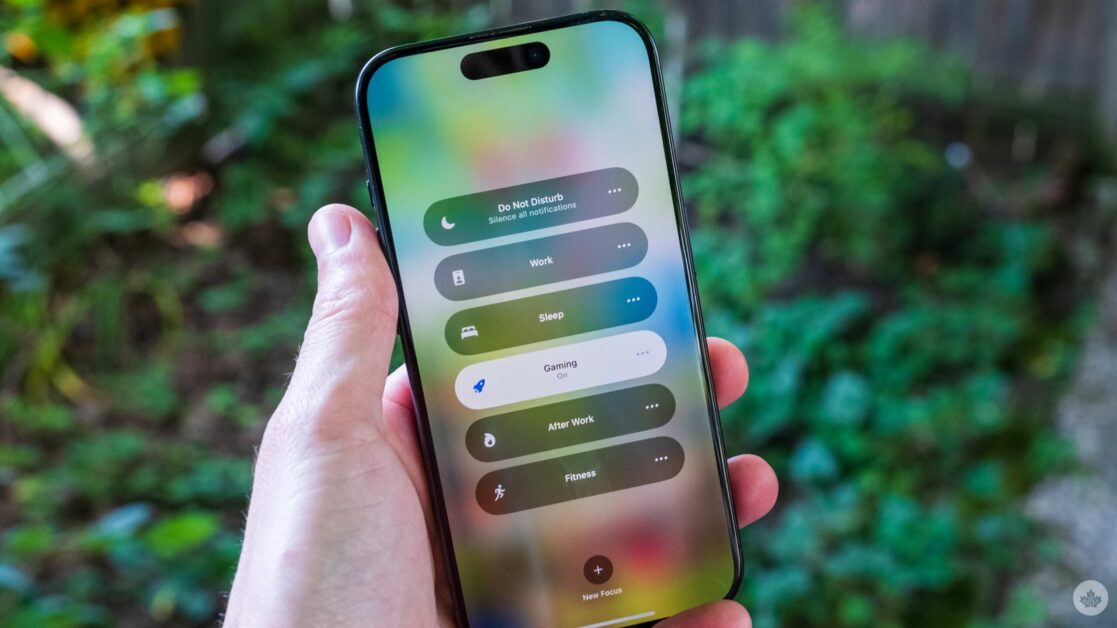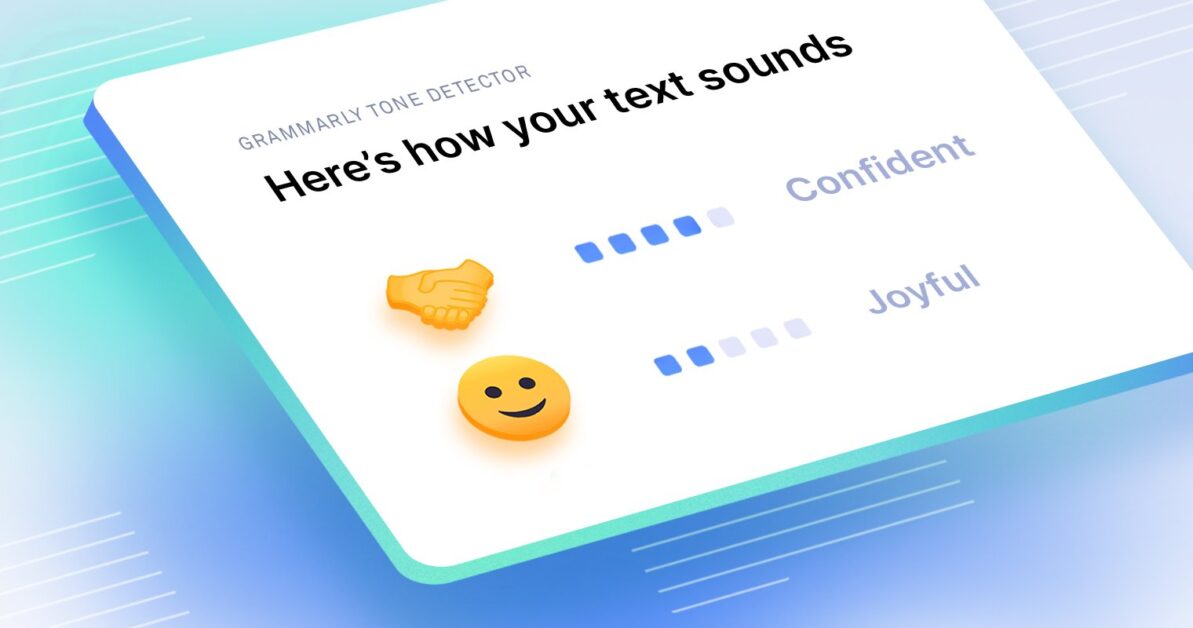Are you having trouble with your Apple Watch Series 10? You’re not alone. Many people face smartwatch issues that can be really annoying.

Troubleshooting these problems can be easy if you know what to do. This article will help you fix common Apple Watch problems. You’ll get your device working like new again.
Whether it’s connectivity issues, battery drain, or other smartwatch issues, we’ve got you covered. By the end of this article, you’ll know how to fix Apple Watch problems. You’ll enjoy a smooth user experience.
Understanding your Apple Watch Series10
To get the most out of your Apple Watch Series 10, you need to know its features. It’s a tool for health, communication, and fun.
The Apple Watch Series 10 has many key features. It has a high-resolution display and advanced health monitoring. It also works well with iOS devices.
| Feature | Description |
|---|---|
| Display | High-resolution display with enhanced brightness |
| Health Monitoring | Advanced sensors for heart rate, GPS, and other health metrics |
| Connectivity | Seamless integration with iPhone and other Apple devices |
Knowing these features helps you use your Apple Watch Series 10 better. It also makes it easier to fix any problems.
Battery drain problems
If your Apple Watch Series10 is running out of battery too quickly, you’re not alone. Many users have reported battery drain issues. These issues can be frustrating and disrupt your experience.
Several factors can cause battery drain on your Apple Watch Series10. These include excessive app usage, improper settings, and software glitches. To fix this, it’s key to understand the causes and find effective solutions.
Steps to Optimize Battery Performance
To improve your Apple Watch’s battery life, adjust settings, manage app usage, and follow best practices. Here are some steps you can take:
First, make sure your Apple Watch software is up to date. Updates often bring battery performance improvements. Check for updates in the Watch app on your iPhone under “General” and then “Software Update.”
| Action | Description | Benefit |
|---|---|---|
| Adjust Display Settings | Lower the screen brightness or turn off the “Always On” display feature. | Conserves battery life by reducing power consumption. |
| Manage Notifications | Limit notifications to only essential apps. | Reduces unnecessary screen activations. |
| Turn Off Unused Features | Disable Bluetooth, Wi-Fi, or Location Services when not in use. | Prevents background power usage. |
You can also check which apps are using the most battery. Go to the Watch app on your iPhone, then “My Watch,” and “Battery.” This helps you find and manage apps that use a lot of power.
Connectivity issues with Bluetooth and Wi-Fi
The Apple Watch Series10 needs good connectivity to work well. But, some users face problems with Bluetooth and Wi-Fi. These issues can make it hard to pair with an iPhone or stay connected to Wi-Fi.
Troubleshooting Bluetooth connections
If you’re having Bluetooth connectivity issues with your Apple Watch Series10, here are some steps to help:
First, make sure your Apple Watch and iPhone are up to date. Restart both to fix any quick problems. If the problem doesn’t go away, try unpairing and pairing again.
To unpair, open the Apple Watch app on your iPhone. Go to “My Watch” and then “All Watches.” Pick your Apple Watch and tap “Unpair Apple Watch.” Then, restart both and try pairing again.
Wi-Fi connectivity issues can be frustrating, especially for notifications or streaming. To fix Wi-Fi problems on your Apple Watch Series10, start by checking your Wi-Fi network. Make sure it’s working and your Apple Watch is connected.
If your Apple Watch won’t connect to Wi-Fi, try restarting it. Also, check the Wi-Fi settings. You can forget the Wi-Fi network and then reconnect to it.
Pairing problems with iPhone
Pairing your Apple Watch Series 10 with your iPhone should be easy. But sometimes, it doesn’t work right. If you’re having Apple Watch pairing issues, there are steps to fix it.
Unpairing and repairing process
First, try unpairing your Apple Watch from your iPhone. Open the Apple Watch app on your iPhone. Then, go to “My Watch” and select “All Watches.” Tap the “i” icon next to your Apple Watch and then “Unpair Apple Watch.”
After unpairing, restart both your Apple Watch and iPhone. Then, try to pair them again. This often fixes iPhone pairing problems.
If pairing issues still happen, make sure your Apple Watch and iPhone are updated. Old software can cause problems. Also, check that Bluetooth is on your iPhone and your Apple Watch is charged.
If issues keep happening, try resetting your Apple Watch. Or, contact Apple Support for help.
By following these steps, you should fix most pairing issues between your Apple Watch Series 10 and iPhone. This will make sure you have a smooth and connected experience.
Display and touch screen responsiveness issues
If you’re having trouble with your Apple Watch Series10’s display or touch screen, you’re not alone. Many people have faced problems that make it hard to move through menus and apps.
One common problem is touch sensitivity issues. The screen might not react right to taps or gestures. Make sure your Apple Watch software is current. Updates often fix known problems.
Restarting your Apple Watch can help with touch issues. Press and hold the side button until the power menu shows up. Then, press and hold the “Power Off” slider until “Reboot” appears. Tap “Reboot” to restart your watch.
Screen Calibration Solutions
The Apple Watch doesn’t have a built-in screen calibration feature. But, making sure your watch is well paired with your iPhone can help with display problems. Resetting your Apple Watch might solve persistent issues, but it’s a last resort.
By trying these steps, you can troubleshoot and possibly fix display and touch screen problems on your Apple Watch Series10. This will improve your overall experience.
Apple Watch Series10 problems and how to fix them: Software glitches
The Apple Watch Series 10 faces software issues like any smart device. These can cause app crashes, freezes, and update failures. These problems can really affect how you use your watch.
Resolving app crashes and freezes
App crashes and freezes can be fixed with a few simple steps. First, restart your Apple Watch by holding the side button until the power menu shows. Then, choose “Restart.” If it still doesn’t work, try removing and reinstalling the app that’s causing trouble.
Steps to uninstall an app:
- Press firmly on the app icon on the watch face until the menu appears.
- Tap “Remove App.”
- Confirm by tapping “Remove from Watch.”
Dealing with update failures
Update failures can happen for many reasons, like not enough space or connection problems. Make sure your Apple Watch is connected to Wi-Fi and has enough room. If the update still fails, restart your watch and try again.
Also, make sure your iPhone is up to date with the latest iOS. This helps your watch update smoothly.
Here’s a table comparing common software issues and how to fix them:
| Issue | Troubleshooting Step 1 | Troubleshooting Step 2 |
|---|---|---|
| App Crashes | Restart Apple Watch | Uninstall and reinstall the app |
| Update Failures | Check Wi-Fi connectivity | Restart Apple Watch and retry update |
| Freezes | Force Restart | Check for software updates |

By following these steps, you can fix common software problems on your Apple Watch Series 10. This will make your watch work better and more smoothly.
Cellular connectivity problems
The Apple Watch Series 10’s cellular feature is handy but can have problems. Here’s how to fix them. Issues like not being able to call, text, or get data can happen.
Carrier Settings Updates
Outdated carrier settings often cause these problems. Carrier settings updates can make your Apple Watch’s cellular work better. To update your settings:
1. Make sure your Apple Watch is connected to Wi-Fi or cellular. 2. Open the Apple Watch app on your iPhone. 3. Go to “My Watch” and then “General.” 4. Tap “About” and then “Carrier Settings.”
If there’s an update, you’ll see a prompt to install it. Keeping your carrier settings current is key for a stable connection.
| Issue | Solution |
|---|---|
| No cellular connectivity | Check carrier settings and update if necessary |
| Data connectivity issues | Restart Apple Watch and iPhone, then check data plan |
Resolving Data Connectivity Issues
For data issues, try restarting your Apple Watch and iPhone. Make sure your data plan is active and set up right. Checking your data plan status can fix many problems.
By following these steps, you should fix most Apple Watch Series 10 cellular issues. If problems continue, reach out to your carrier or Apple Support.
GPS and location tracking inaccuracies
If you’re having trouble with your Apple Watch Series 10’s GPS, you’re not alone. Many people have faced problems with location tracking not being accurate. This can be really frustrating, especially if you use your watch for tracking your workouts.
GPS problems can cause wrong distance tracking, pace monitoring, and route mapping. This affects not just your workout data but also other location-based features on your Apple Watch Series 10.
Fixing Workout Tracking Problems
To fix workout tracking issues, make sure your watch software is current. Old software can cause GPS connectivity problems. Restarting your watch might also fix temporary GPS glitches.
If problems persist, try resetting your watch’s location settings. This can fix location tracking inaccuracies by updating the GPS connection.
Optimizing Location Permissions
Improving location permissions for apps on your Apple Watch and iPhone can also help. Make sure the Workout app and other important apps can use your location data.
By taking these steps, you can solve Apple Watch GPS issues. This will help you get a more accurate and reliable fitness tracking experience.
Health sensors malfunctioning
The Apple Watch Series10 has advanced sensors for health tracking. But, sometimes these Apple Watch health sensors don’t work right.
When health sensors fail, you might get wrong data. This can be upsetting if you count on this info for your health and fitness. Issues include wrong readings, not recording data, or sensors not working.
Proper Sensor Contact and Positioning
One big reason for sensor malfunctioning is poor skin contact. Make sure your Apple Watch fits right, not too tight or too loose. Also, the back of the watch should touch your skin well.
Dirt, sweat, or water can mess with sensor work. Clean the watch’s back often and keep it dry. This helps sensors stay in touch with your skin.
Recalibrating Health Sensors
For ongoing sensor problems, try recalibrating. With the Apple Watch Series10, make sure it’s paired with your iPhone. Also, both devices should have the latest software.
Resetting your watch or restarting both it and your iPhone might fix issues. If problems keep happening, you might need to see an Apple Store or an authorized service provider.
By taking these steps, you can fix problems with your Apple Watch Series10’s health sensors. This way, you’ll get accurate and useful health and fitness data again.
Charging problems
Apple Watch Series 10 users often face charging issues. These problems can be fixed with the right steps. They can come from hardware or software problems.
Overheating During Charging
One common issue is overheating while charging. If your Apple Watch Series 10 gets too hot, it might be the charger or a software problem. To fix this, use an Apple-certified charger and charge it in a well-ventilated area. Also, keep your watch updated to solve these issues.
Charger and Port Maintenance
It’s important to keep the charger and charging port clean. Dirt in the charging port can cause problems. Clean the charging port gently with a soft brush or cloth. Also, check your charger for damage and replace it if needed.
By fixing these common charging problems, you can use your Apple Watch Series 10 without interruption. Regular care and careful charging can greatly improve its performance.
Resetting your Apple Watch Series10
If your Apple Watch Series10 has ongoing issues, resetting it might help. Resetting can fix problems that other methods can’t.
When to use each reset option
There are several reset options for your Apple Watch Series10. You can reset the watch alone or reset it and remove it from your iPhone. Resetting your Apple Watch will erase everything and return it to its original state. It will still be connected to your iPhone. If you want to completely unpair it, choose the option to remove it from your iPhone.
| Reset Option | Description | Use Case |
|---|---|---|
| Reset Apple Watch | Erases all content and settings but remains paired with iPhone | Troubleshooting without unpairing |
| Erase Apple Watch and Remove from iPhone | Erases all content and settings and unpairs from iPhone | Selling or giving away the watch |
Restoring from backup after reset
After resetting, you can restore your Apple Watch Series10 from a backup. Open the Apple Watch app on your iPhone, select “Start Pairing,” and follow the instructions. When asked, choose to restore from a backup. Your watch will go back to its previous state.
Restoring from a backup will bring back your settings, apps, and data. This makes the process less upsetting.
Physical damage and water resistance issues
The Apple Watch Series10 is built to last, but it’s not perfect. Users might face problems like cracked screens, damaged bands, or water resistance issues.

The buttons and Digital Crown on your Apple Watch Series10 can get damaged easily. Debris or dirt accumulation might make them malfunction. Clean them gently with a soft cloth. If the problem doesn’t go away, an Apple Authorized Service Provider can help.
Band replacement and adjustment issues
Changing or adjusting the band on your Apple Watch Series10 can be a bit tricky. Make sure you use a band that fits and follow the instructions. If the band doesn’t fit right, check for dirt or debris. Proper maintenance helps your band last longer.
Water resistance is key for the Apple Watch Series10. It’s designed to handle water, but chemicals or too much water pressure can be a problem. Always check your Apple Watch for water damage and follow Apple’s water exposure guidelines.
Conclusion
Fixing your Apple Watch Series 10 is easy if you know what to do. This article has shown you how to handle many common problems. These include battery drain, connection issues, software bugs, and physical damage.
Knowing your Apple Watch and the reasons behind these issues helps a lot. You can use the solutions from earlier sections to fix problems like pairing, display issues, or health sensor problems. A step-by-step approach makes troubleshooting easier.
We’ve covered a lot, from resetting your watch to fixing GPS problems. By following these steps, your Apple Watch Series 10 will work perfectly again. This ensures a smooth experience for you.
Fixing Apple Watch issues often means finding the main problem and fixing it. This article has given you the tools to handle common issues. Now, you can enjoy all the features your Apple Watch Series 10 offers.
- Waze: What It Is, How It Works, and Why Drivers Love It? - June 24, 2025
- Waze Keeps Crashing on iPhones After iOS 18.5 Update - June 24, 2025
- Outlook 2019 Users See Copilot Prompts—With No Way to Turn Them Off - June 24, 2025
Discover more from Techy247
Subscribe to get the latest posts sent to your email.