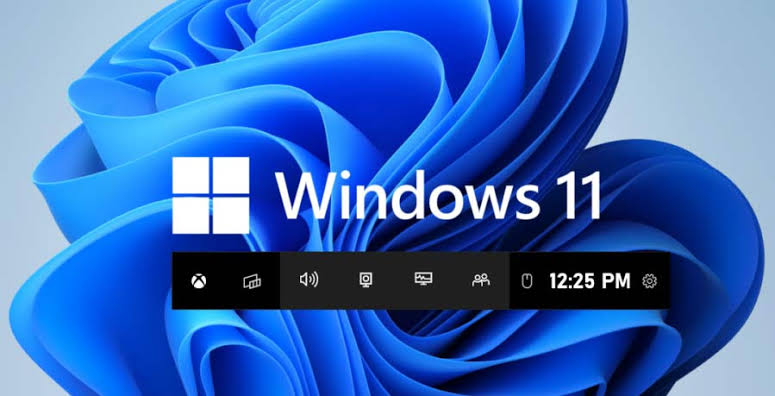Creating a USB installer gives you full control over installations, enables clean installs, and helps recover non‑booting PCs. This guide covers both the Media Creation Tool and manual ISO methods.
Step‑by‑Step Instructions
1. Prepare Hardware & Software
- USB flash drive (16 GB+), PC meeting Windows 11 requirements, and a reliable backup
2. Method 1: Media Creation Tool
- Download and run MediaCreationToolW11.exe from Microsoft’s site.
- Select Create installation media, choose language, edition, and USB flash drive.
- Pick your USB, wait for tool to finish, then eject safely
3. Method 2: Manual ISO & Rufus
- Download Windows 11 ISO from Microsoft.
- Launch Rufus (or balenaEtcher), select ISO and USB, choose GPT for UEFI, then Start
4. Boot & Install
- Insert USB, restart, press boot‑menu key (F12/F11/Esc), select USB drive.
- In installer, pick language, click Install now, enter product key or skip.
- Choose Custom for clean install, select/format partition, then Next
5. Post‑Installation
- Install drivers, activate Windows, restore files, run Windows Update, and remove temporary setup files
FAQs
Q: Can I install without internet?
A: Yes, but online setup downloads drivers and updates for you.