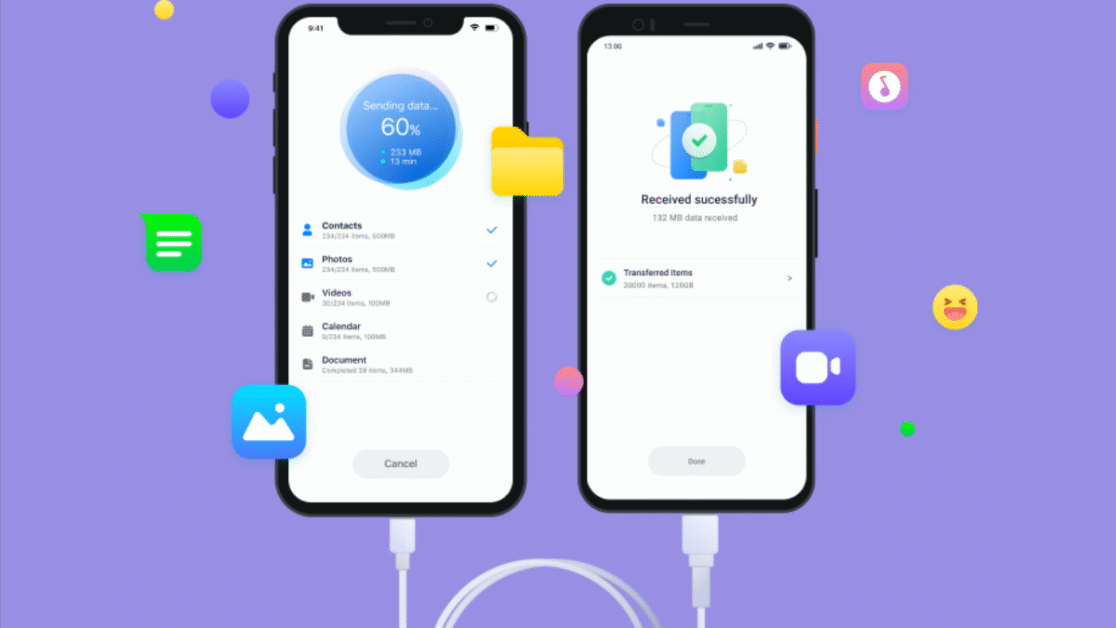Introduction
Upgrading to a new Android phone is exciting—better cameras, faster processors, improved battery life—but the real challenge lies in transferring your data seamlessly from your old device to the new one. Fortunately, Android has evolved to make this process smooth, secure, and comprehensive.
In this detailed guide, we’ll explore how to transfer data between Android phones—covering everything from Google account sync, Smart Switch, Nearby Share, Bluetooth, and third-party apps to manual file transfers. Whether you’re a tech-savvy user or a beginner, you’ll find step-by-step instructions to help you move your data effortlessly.
Why It Matters
Transferring data properly ensures you don’t lose:
- 📞 Contacts
- 📸 Photos and videos
- 📱 Apps and app data
- 📆 Calendar events
- 💬 SMS and WhatsApp messages
- 📁 Files and downloads
- 🎵 Music and playlists
- 📲 Device settings
Method 1: Transfer Using Google Backup (Best for Android to Android)
Step 1: Back Up Data on Old Android Phone
Google offers built-in cloud backup that covers:
- App data
- Call history
- Contacts
- Device settings
- SMS
- Photos & videos (via Google Photos)
How to back up:
- Go to Settings > Google > Backup.
- Toggle on Back up to Google One (or “Backup by Google” depending on brand).
- Tap Back up now to perform a manual backup.
📝 Make sure you’re connected to Wi-Fi and logged into your Google account.
Step 2: Set Up the New Android Phone
- Turn on the new phone and connect to Wi-Fi.
- Choose to copy apps and data from another device.
- Select “Backup from cloud” when prompted.
- Sign in with the same Google account used on the old phone.
- Choose your latest backup and select the data you want to restore.
- Follow the on-screen instructions to complete setup.
📦 Apps, settings, contacts, calendar, and even Wi-Fi passwords will be restored.
Method 2: Use Phone Manufacturer’s Transfer Tool
Popular Android brands offer dedicated transfer tools:
- Samsung Smart Switch
- Xiaomi Mi Mover
- OnePlus Clone Phone
- Huawei Phone Clone
- OPPO Clone Phone
Let’s go over Samsung Smart Switch as an example.
Using Samsung Smart Switch
Requirements:
- Both phones charged
- Smart Switch installed on both devices (pre-installed on most Samsung devices)
Steps:
- Open Smart Switch on both devices.
- On the new phone, choose Receive Data > Android.
- On the old device, choose Send Data.
- Connect both phones using:
- Wi-Fi (wireless)
- USB-C to USB-C cable (faster)
- Select what you want to transfer: contacts, messages, apps, photos, videos, settings, etc.
- Tap Transfer and wait for the process to finish.
⚡ With a cable, this method is fast and doesn’t use mobile data.
Google’s Nearby Share is ideal for sending files between two nearby Android phones wirelessly.
Step-by-Step:
- Enable Nearby Share on both phones:
- Go to Settings > Google > Devices & sharing > Nearby Share.
- Toggle it ON and set device visibility.
- Open Files, Photos, or any app.
- Select files > Tap Share > Choose Nearby Share.
- Select the nearby phone from the list.
- Accept the request on the receiving device.
🔐 Files are sent over Bluetooth and Wi-Fi Direct, and transfers are encrypted.
Method 4: Transfer Data via Bluetooth (Simple but Slow)
For small files like contacts or documents, Bluetooth works but isn’t ideal for large data.
How to Use:
- Enable Bluetooth on both devices.
- Pair both devices via Bluetooth settings.
- On the old device, select the files (images, contacts).
- Tap Share > Bluetooth > Select receiving device.
- Accept the transfer on the new phone.
🐢 Bluetooth is significantly slower than Wi-Fi-based options.
Method 5: Transfer Files Using a MicroSD Card or USB OTG
Option 1: MicroSD Card
- Insert SD card in old phone > Move data to SD card.
- Remove SD card and insert into new phone.
- Move files into internal storage if needed.
Option 2: USB OTG Drive
- Use a USB OTG (On-The-Go) flash drive.
- Plug into old phone > Copy data.
- Transfer the USB to your new phone and paste files.
💡 Great for offline use and large files.
Method 6: Transfer Using Cloud Storage Services
Cloud platforms offer another easy method for data transfer—especially for media files.
Popular Options:
- Google Drive
- Dropbox
- OneDrive
- MEGA
How to Use:
- Upload files to cloud storage on the old phone.
- Install the same app on the new phone.
- Download or sync the data.
☁️ Ideal for files, documents, and media but requires internet and storage quota.
Method 7: Transfer Apps and App Data
Apps will reinstall via Google Play when using Google backup, but app data might not always come along unless:
- You’re using Samsung Smart Switch (app data supported for many apps).
- You’re using Helium App Sync & Backup (requires extra setup).
- Your phone is rooted (not recommended for casual users).
🎮 Game progress may require logging in with Google Play Games or Facebook to sync progress.
Method 8: Transfer WhatsApp Messages Between Android Phones
Method 1: Use WhatsApp’s Built-In Google Drive Backup
- Open WhatsApp > Settings > Chats > Chat Backup.
- Tap Back Up to Google Drive.
- On the new phone:
- Install WhatsApp.
- Verify phone number.
- Tap Restore when prompted.
✅ Ensures all chats, media, and settings are carried over.
Method 9: Manually Transfer Files via PC
You can use a computer as an intermediary.
Steps:
- Connect old phone to PC via USB.
- Copy the DCIM, Downloads, WhatsApp, and other folders.
- Connect new phone and paste the files.
💻 Requires a computer but gives full control over what is transferred.
Bonus Tips Before Switching Phones
✅ Charge both phones fully before transferring.
✅ Turn off security locks if using third-party apps or cables.
✅ Sign out of accounts on your old phone (Google, Samsung, etc.).
✅ Factory reset your old phone only after confirming all data is transferred.
✅ Transfer SIM card and microSD after data transfer is complete.
Best Apps for Android-to-Android Transfer
| App | Features | Free/Paid | Ideal For |
|---|---|---|---|
| Samsung Smart Switch | Full phone data | Free | Samsung users |
| Phone Clone (Huawei) | Secure, fast | Free | Huawei users |
| Clone Phone (OnePlus) | App & data transfer | Free | OnePlus users |
| Send Anywhere | Code-based transfer | Free | Cross-device |
| Xender | File sharing | Free | Quick file sharing |
| Google One | Cloud backup/restore | Free (limited) | All users |
Frequently Asked Questions (FAQs)
🔄 Will all my apps transfer automatically?
Only if you’re using Google Backup or Smart Switch. App data may not transfer unless supported.
Yes, it uses Bluetooth and Wi-Fi Direct with end-to-end encryption.
💬 Can I transfer SMS and call logs?
Yes—Google Backup and Samsung Smart Switch include SMS and call history.
📲 What about WhatsApp?
Use Google Drive backup or manual local backup. Verify your number and restore.
☁️ Do I need internet for transfer?
- Yes for cloud and Google backup.
- No for Bluetooth, OTG, or Nearby Share.Final Thoughts
Transferring data between Android phones in 2025 has never been easier, thanks to built-in Google services, smart tools like Smart Switch, and wireless features like Nearby Share. Whether you want a full device clone or just need to move a few files, there’s a method here to suit every situation.
Always back up your old phone before you begin the transfer to ensure nothing gets lost. By following the steps above, you can transition to your new device confidently and securely.