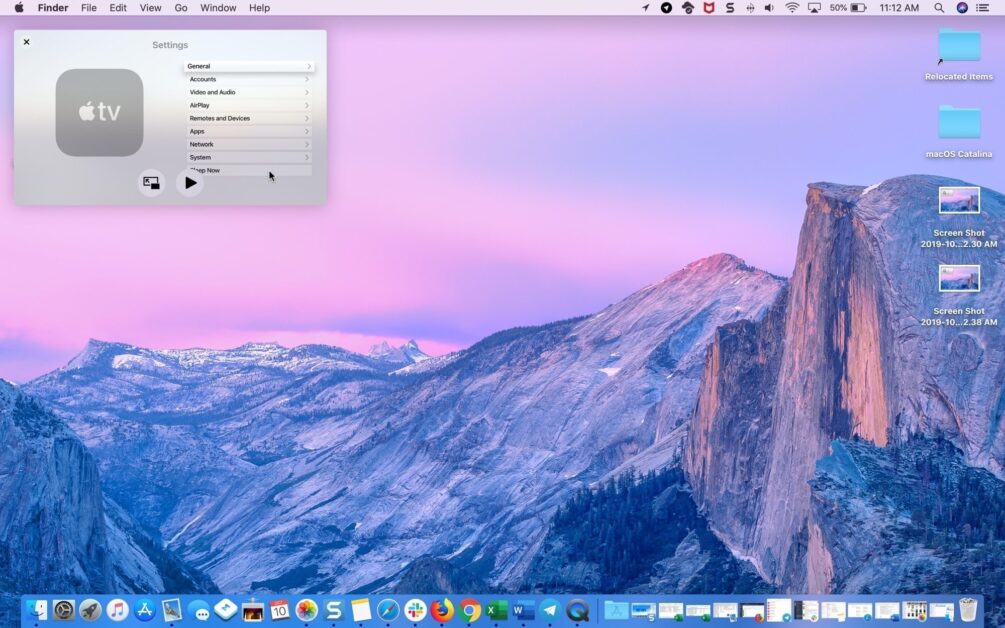Introduction
Whether you’re a student, content creator, educator, or business user, chances are you’ve come across QuickTime Player on your Mac. It’s often overlooked because of its simplicity, but QuickTime is one of the most powerful built-in apps for recording, editing, and playing media files on macOS.
This guide will show you how to use QuickTime Player on Mac, including how to:
- Record your screen and webcam
- Trim, split, and export video clips
- Extract audio from video files
- Combine multiple clips into one
- Play and convert different media formats
No third-party software needed—just your Mac and QuickTime Player.
What Is QuickTime Player?
QuickTime Player is Apple’s built-in multimedia player that supports a variety of media formats including video, audio, and images. While primarily known for video playback, QuickTime includes powerful hidden tools for:
- Screen recording
- Audio recording
- Basic video editing
- File conversions
QuickTime supports most common formats like MOV, MP4, M4A, MP3, and can even open legacy formats depending on your macOS version.
📍 Quick Note: QuickTime is pre-installed on every Mac. You can find it under Applications > QuickTime Player.
Why Use QuickTime Player?
Here’s why QuickTime is still a top choice for casual and even professional Mac users:
| Feature | Benefit |
|---|---|
| ✅ Built-in & Free | No need to download extra software |
| ✅ Screen & Audio Recording | Great for tutorials and meetings |
| ✅ Lightweight & Fast | Doesn’t slow down your system |
| ✅ Video Trimming Tools | Quick edits without exporting to iMovie |
| ✅ High-Quality Exports | Ideal for presentations and social sharing |
How to Open QuickTime Player on Mac
To launch QuickTime Player:
- Open Finder > Applications
- Scroll to and double-click QuickTime Player
- Alternatively, press Command + Spacebar, type “QuickTime Player,” and hit Enter
Once open, it will sit silently on the menu bar. You’ll need to navigate to the File menu to access features.
How to Record Screen Using QuickTime Player
One of QuickTime’s most powerful tools is its built-in screen recording function.
🎥 Steps to Record Screen:
- Open QuickTime Player
- Go to File > New Screen Recording
- In the pop-up toolbar, click the Options dropdown:
- Choose Microphone (if you want to record voice)
- Select save location (e.g., Desktop)
- Set timer (None, 5s, 10s)
- Click Record:
- Click to record full screen
- Or drag to record a selected portion
- To stop recording:
- Click the Stop button in the menu bar
- Save your recording (you’ll be prompted automatically)
💡 Tip: Use the built-in mic or plug in a USB microphone for better voice clarity.
How to Record Audio Using QuickTime
Want to create a podcast or voiceover? QuickTime’s audio recording feature makes it easy.
🎙️ Steps to Record Audio:
- Open QuickTime Player
- Click File > New Audio Recording
- Click the dropdown arrow next to the red button to:
- Choose your microphone input
- Set quality (High or Maximum)
- Hit the Red Record button
- Speak into your mic
- Click Stop, then save your file
📍 Format: Your file will be saved as .m4a, a high-quality audio format compatible with most players.
How to Record Webcam Video on Mac
If you need to record a talking-head video, reaction, or vlog, you can use QuickTime with your Mac’s built-in camera.
🎬 Steps to Record Yourself:
- Launch QuickTime Player
- Click File > New Movie Recording
- Your webcam will activate
- Click the arrow next to the record button to:
- Select video and audio input
- Adjust quality
- Press Record, then stop and save when done
🧑🏫 Ideal for: Video journaling, presentations, online lectures
How to Trim a Video in QuickTime
QuickTime’s editing tools are limited—but perfect for quick trims without launching iMovie or Final Cut.
✂️ Steps to Trim a Video:
- Open your video in QuickTime
- Click Edit > Trim
- A yellow slider appears—drag to keep only the desired portion
- Click Trim
- Save the trimmed video via File > Save
⚠️ Warning: Once you trim, the cut content is lost unless you “Save As” a new file.
How to Split and Combine Videos
QuickTime doesn’t have a timeline editor like iMovie, but you can split videos and combine multiple clips.
🔪 To Split a Clip:
- Open a video
- Move the playhead where you want to split
- Go to Edit > Split Clip
- Rearrange clips by dragging them
➕ To Combine Clips:
- Open the first clip in QuickTime
- Go to Edit > Add Clip to End
- Select the second video
- Repeat as needed
- Save the combined file
🔄 Supported formats: Best results with .MOV and .MP4
How to Extract Audio from a Video
Want the audio-only version of a video for a podcast or transcription? QuickTime can help.
🎧 Steps to Save Audio Only:
- Open the video in QuickTime
- Click File > Export As > Audio Only
- Save the resulting .m4a file
✅ Compatible with music apps, podcast platforms, and transcription tools.
How to Convert Videos Using QuickTime
You can convert videos to various resolutions—great for compressing files or reformatting.
🔄 Steps to Convert a Video:
- Open the video
- Click File > Export As
- Choose resolution: 4K, 1080p, 720p, 480p, or Audio Only
- Save the file
🗂️ Great for: Shrinking large files for email, resizing for mobile viewing.
How to Use Keyboard Shortcuts in QuickTime
Mastering a few shortcuts can speed up your workflow:
| Action | Shortcut |
|---|---|
| Play/Pause | Spacebar |
| Trim | Command + T |
| Split Clip | Command + Y |
| Fullscreen | Control + Command + F |
| Export | Command + E |
| New Screen Recording | Control + Command + N |
Best Practices for Using QuickTime on Mac
Follow these tips to get the most from QuickTime:
🧠 Plan Ahead
- Know if you’re recording full screen or partial
- Set your microphone and save location before starting
🔊 Improve Audio Quality
- Use an external mic for clearer sound
- Record in a quiet environment
🧼 Keep Your Desktop Clean
- When screen recording, hide desktop icons for a clean look
⚡ Save Regularly
- After any edit, save your project or export it to avoid losing progress
Pros and Cons of QuickTime Player
| Pros | Cons |
|---|---|
| ✅ Built-in, free, and lightweight | ❌ Limited editing features |
| ✅ Easy screen and audio recording | ❌ Doesn’t support all video formats |
| ✅ Great for basic tasks | ❌ No advanced transitions or effects |
Alternatives to QuickTime Player
If you need more editing capabilities, consider:
| App | Use Case | Price |
|---|---|---|
| iMovie | Beginner video editing | Free |
| OBS Studio | Advanced screen recording | Free |
| Final Cut Pro | Professional editing | $299 |
| Camtasia | Tutorials and eLearning | Paid |
| CapCut for Mac | Social media editing | Free |
Troubleshooting QuickTime Issues
❌ QuickTime Won’t Record Audio?
- Go to System Settings > Privacy & Security > Microphone
- Ensure QuickTime is allowed to access your mic
❌ Can’t Open Certain File Types?
- Try converting to .MP4 or .MOV
- Use HandBrake to re-encode incompatible files
❌ Export Takes Too Long?
- Lower the resolution (e.g., 1080p instead of 4K)
- Close other apps while exporting
FAQs – Using QuickTime on macOS
❓ Is QuickTime Player free on Mac?
Yes. It’s pre-installed and completely free.
❓ Can I edit videos professionally with QuickTime?
No. QuickTime is great for basic edits but lacks advanced features like filters, timelines, and color grading.
❓ What file formats does QuickTime support?
QuickTime supports MOV, MP4, M4V, M4A, MP3, AIFF, and some legacy formats.
❓ Can I add subtitles in QuickTime?
No. Use iMovie or VLC for subtitle integration.
Final Thoughts
QuickTime Player is a surprisingly powerful tool for Mac users—perfect for beginners and even intermediate content creators. From screen recording and webcam capture to trimming and exporting, QuickTime offers a fast, no-fuss way to handle most media tasks.
While it won’t replace Final Cut Pro for advanced projects, QuickTime shines in its simplicity, reliability, and ease of use—making it one of the best built-in apps on macOS.
Related Articles
- How to Record Screen on Mac
- How to Edit Videos on Mac for Beginners
- Best Free Screen Recorders for Mac in 2025
📌 For more macOS tutorials, troubleshooting tips, and how-to guides, visit www.techy247.com/