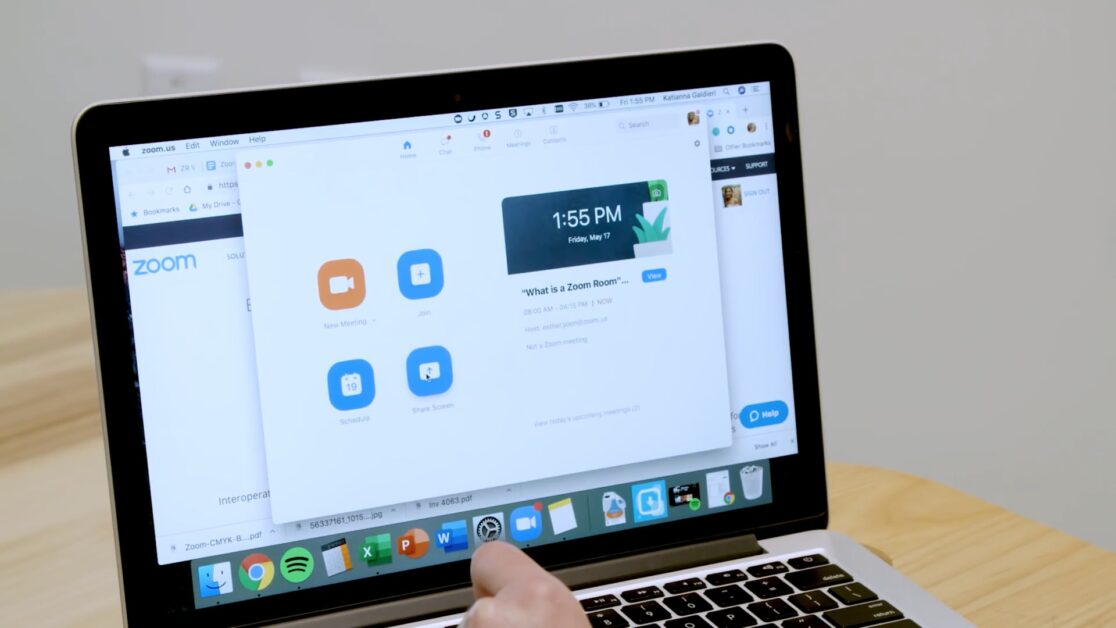Introduction
Whether you’re attending an online lecture, team meeting, or virtual event, recording your Zoom session on a Mac can be incredibly useful. Zoom provides built-in recording features, but there are also alternative methods if you’re not the host or if the recording option is disabled.
In this comprehensive guide, you’ll learn how to record a Zoom meeting on a Mac—whether you’re the host, a participant, or looking to capture the session discreetly for later review. We’ll also cover editing, storage options, legal considerations, and alternatives like QuickTime and third-party screen recording tools.
Why Recording Zoom Meetings Is Important
Here’s why many Mac users choose to record their Zoom meetings:
- 🧑🎓 Students can replay lectures for better retention
- 💼 Professionals can keep records of team calls and webinars
- 🧠 Educators can save live sessions for future classes
- ✍️ Content creators can repurpose Zoom interviews and Q&As
- 📅 Busy attendees can revisit what they missed or didn’t take notes on
✅ Pro Tip: Always ask for permission before recording a meeting to comply with privacy and legal regulations.
Method 1: Record Zoom Meeting as the Host on Mac
🎯 Prerequisites:
- Must be the host or have recording permissions
- Using the Zoom desktop client on Mac
📥 Step-by-Step Instructions:
- Open the Zoom App on Mac
- Launch Zoom from your Applications folder or via Spotlight (
Cmd + Space→ type “Zoom”).
- Launch Zoom from your Applications folder or via Spotlight (
- Start or Join a Meeting
- Either host a new meeting or schedule/join an existing one.
- Click the “Record” Button
- Once the meeting begins, click Record at the bottom of the Zoom window.
- Choose Recording Location
- Select either:
- Record on this Computer (local)
- Record to the Cloud (requires a Pro, Business, or Enterprise plan)
- Select either:
- Pause or Stop Recording
- Use the Pause or Stop buttons on the Zoom toolbar.
- End Meeting and Save Recording
- Once the meeting ends, Zoom will automatically convert and save the recording.
📁 Where Zoom Recordings Are Saved on Mac:
- By default, recordings are saved in:
/Users/[YourName]/Documents/Zoom
Method 2: How to Allow Others to Record (As a Host)
If you’re the host and want to let a participant record:
- Click Participants on the toolbar.
- Hover over the participant’s name.
- Click More > Allow to Record Local Files.
🎥 This will enable them to record the session on their Mac, even if they aren’t the host.
Method 3: Record Zoom Meeting as a Participant (Without Host Permission)
Zoom restricts local recording unless granted by the host. However, you can use Mac’s screen recording tools to capture the session discreetly if needed. Make sure you comply with privacy laws before doing so.
Option A: Use macOS Screenshot Toolbar
- Open Screenshot Toolbar
- Press
Cmd + Shift + 5.
- Press
- Choose “Record Entire Screen” or “Selected Portion”
- Select your Zoom window if you don’t want to record the full screen.
- Click “Record”
- Zoom will continue as normal. A small icon will appear in your top menu bar.
- Click Stop to End
- The video is saved to your Desktop by default.
Option B: Use QuickTime Player
QuickTime allows more flexibility and mic input for commentary.
Steps:
- Open QuickTime Player.
- Go to File > New Screen Recording.
- Click the dropdown to select microphone input.
- Start recording, then launch/join your Zoom meeting.
- Stop recording by clicking the menu bar icon.
- Save the file via File > Save.
Method 4: Record Zoom with Third-Party Apps (Best for Editing & Quality)
If you need advanced features like webcam overlay, system audio capture, or direct cloud saving, try these tools:
🏆 Best Third-Party Screen Recorders for Mac
| App | Free Version | Features | Best For |
|---|---|---|---|
| OBS Studio | ✅ Yes | High-quality screen + webcam recording, live streaming | Power users, streamers |
| Camtasia | ❌ No (Paid) | Professional editing, effects, transitions | Content creators, educators |
| CleanShot X | ❌ No | Lightweight recorder, cloud sharing, annotation tools | Productivity, business users |
| ScreenFlow | ❌ No | Advanced recording + editing combo | Educators, tutorial makers |
How to Record Zoom with Audio (Microphone + System Sound)
Recording system audio on a Mac requires workarounds, as macOS doesn’t allow internal audio capture by default.
🔊 Use BlackHole (Free)
- Download BlackHole from existential.audio.
- Open Audio MIDI Setup on your Mac.
- Create a Multi-Output Device (combine Mac Speakers + BlackHole).
- In Zoom and QuickTime, set input/output to this Multi-Output.
- Start recording—Zoom meeting + system audio will be captured.
Editing Zoom Recordings on Mac
✂️ Basic Trimming with QuickTime:
- Open the recording in QuickTime.
- Go to Edit > Trim.
- Move sliders to cut beginning or end.
- Save the edited version.
🎬 Advanced Editing Tools:
- iMovie (Free): Basic timeline edits
- Final Cut Pro: Professional video editing
- Camtasia / ScreenFlow: Built-in screen recording + editing suite
Best Recording Settings for Mac + Zoom
To ensure your recording is high quality:
| Setting | Recommendation |
|---|---|
| Zoom Video Quality | 720p or 1080p |
| Audio Input | External Mic (if available) |
| Screen Resolution | Full HD (1920×1080) or Retina |
| File Format | MP4 (Zoom default), MOV (QuickTime) |
| Storage | SSD preferred for large recordings |
🔍 Local Recordings (Saved on Mac)
Go to:
~/Documents/Zoom
You’ll find folders named after the meeting date and time. Files are in MP4 format.
☁️ Cloud Recordings (Zoom Pro and above)
- Go to zoom.us and log in.
- Navigate to My Account > Recordings > Cloud Recordings.
- Download, stream, or share the meeting.
Legal Considerations: Is It Legal to Record Zoom Meetings?
✅ General Guidelines:
- Always notify participants if you’re recording.
- Recording without consent may violate:
- GDPR (Europe)
- Wiretap laws (U.S.)
- Privacy Acts (e.g., Canada, Australia)
Zoom automatically notifies participants when a recording starts—but if you’re using third-party screen recorders, it’s your responsibility to inform them.
📢 Best Practice: State verbally or in chat: “This session is being recorded for educational/personal use.”
Troubleshooting: Recording Issues on Mac
| Problem | Solution |
|---|---|
| Zoom Record button missing | Host hasn’t enabled recording |
| Audio not captured | Check mic permissions in System Settings > Privacy > Microphone |
| Low video quality | Improve internet connection or set higher resolution in Zoom settings |
| Can’t find recording | Check ~/Documents/Zoom or Zoom’s cloud dashboard |
| System sound missing | Use BlackHole or Loopback Audio |
FAQs About Recording Zoom on Mac
❓ Can I record a Zoom meeting if I’m not the host?
Only if the host allows it via Zoom. Otherwise, use screen recording tools like QuickTime or OBS—with permission from participants.
❓ Are Zoom recordings automatically saved?
Yes—local recordings are saved when the meeting ends. Cloud recordings are saved to your Zoom account.
❓ What format are Zoom recordings?
Local recordings are saved as MP4 (video), M4A (audio), and txt (chat log).
❓ Can I record both video and audio?
Yes—Zoom, QuickTime, and OBS all support both screen and audio (with the right input settings).
Final Thoughts
Recording Zoom meetings on your Mac is easier than ever, whether you’re a host or a participant. From Zoom’s built-in tools to advanced third-party screen recorders, macOS offers plenty of ways to capture meetings for future use.
By following the methods in this guide—especially if you use macOS screen recording, QuickTime, or OBS Studio—you’ll be able to record, store, and share Zoom meetings like a pro.
Just remember: always ask for permission before recording, and store your files securely.📌 Bookmark www.techy247.com for more Mac tutorials, troubleshooting tips, and productivity guides.