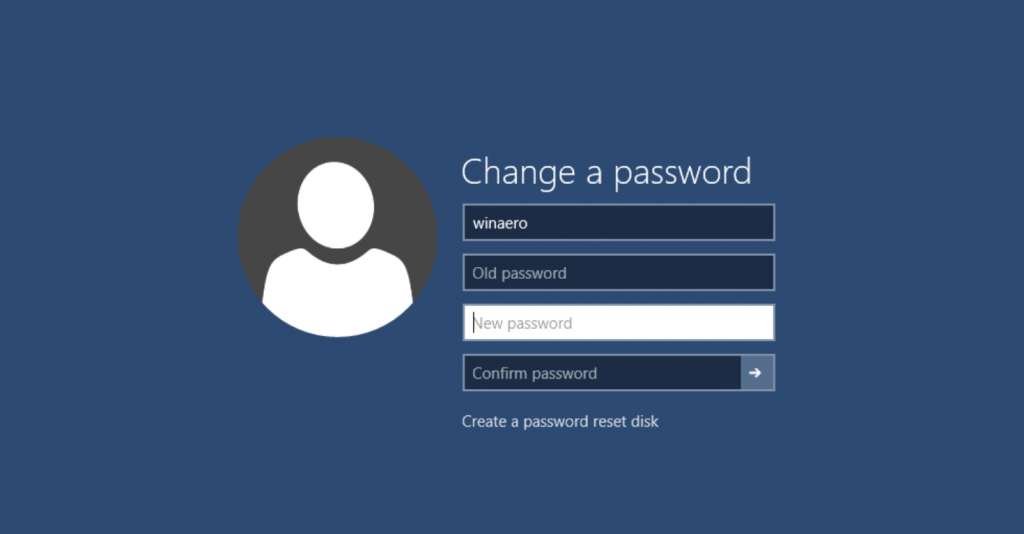Introduction
Forgetting your Windows password can be frustrating — especially when you’re locked out of your own PC. Whether you’re using Windows 11, Windows 10, or even an older version, not being able to log in can disrupt work, delay deadlines, and cause unnecessary stress.
The good news? Resetting your Windows password is not only possible, but in most cases, it’s a fairly simple process. This comprehensive guide walks you through multiple methods to reset your Windows password safely — whether you’re using a local account or a Microsoft account.
We’ll also show you what to do if you don’t have a password reset disk, and share useful tips to avoid this situation in the future.
Why You Might Need to Reset Your Windows Password
There are several reasons why users might need to reset their Windows password:
- You forgot your login credentials.
- Someone changed your password without your consent.
- You’ve inherited or bought a used PC with a locked account.
- A recent update caused login issues.
- You want to remove or reset the password on a user account.
Regardless of the reason, there’s a method that will work for you — and we’ll cover them all here.
Types of Windows Accounts
Understanding which type of Windows account you have is crucial, as the password reset process varies accordingly.
✅ Microsoft Account
Linked to your email (e.g., Outlook, Hotmail, Live), and used to sync settings, apps, and cloud services across devices.
✅ Local Account
Traditional account created for a single PC, not linked to an online service.
✅ Administrator Account
An account with elevated permissions — resetting passwords for other users is possible if you can log in as an administrator.
Method 1: Reset Microsoft Account Password Online
If your Windows account is linked to a Microsoft email, you can reset it from another device via the web.
🔧 Steps:
- Go to https://account.live.com/password/reset.
- Select “I forgot my password” and click Next.
- Enter your email address and complete the CAPTCHA.
- Choose a recovery option:
- Phone number
- Authenticator app
- Enter the verification code sent to you.
- Create a new password.
Once done, return to your PC and log in using the new password.
Tip: Make sure your device is connected to the internet so it can sync the new credentials.
Method 2: Reset Password Using Another Administrator Account
If you have another user account on the same PC with admin privileges, you can reset the password of the locked account.
🔧 Steps:
- Log in using the admin account.
- Press Windows + X and select Computer Management.
- Navigate to Local Users and Groups > Users.
- Right-click the locked account and select Set Password.
- Click Proceed, then enter a new password.
Log out and sign in to the target account with the new password.
Method 3: Use Password Reset Disk (Local Account Only)
If you previously created a password reset disk, this is the simplest method.
🔧 Steps:
- Insert the USB reset disk.
- At the login screen, enter the wrong password to trigger the “Reset password” link.
- Follow the Password Reset Wizard.
- Set a new password and log in.
Note: If you didn’t create a reset disk beforehand, this method won’t work. Skip to Method 4 instead.
Method 4: Use Safe Mode with Command Prompt (Advanced)
If you have access to Safe Mode and an admin account, you can use Command Prompt to reset the password.
🔧 Steps:
- Boot into Advanced Startup Options:
- Hold Shift while clicking Restart.
- Navigate to:
- Troubleshoot > Advanced options > Startup Settings > Restart
- Press F6 to boot into Safe Mode with Command Prompt.
- In the Command Prompt, type:
net user username newpassword
Replace username with the actual account name, and newpassword with your desired new password.
Example:
net user JohnDoe MyNewPass123
- Restart your PC and log in.
⚠️ Use with caution — misuse can result in system instability or account lockouts.
Method 5: Reset Password via Windows Installation Media (Offline Method)
For advanced users, you can use the installation media (USB/DVD) to reset the password via system utilities.
🔧 Requirements:
- Windows installation USB (create using the Media Creation Tool)
🔧 Steps:
- Boot from the Windows installation media.
- On the setup screen, press Shift + F10 to open Command Prompt.
- Type the following commands one by one:
move d:\windows\system32\utilman.exe d:\windows\system32\utilman.bak
copy d:\windows\system32\cmd.exe d:\windows\system32\utilman.exe
Replace
d:with the correct drive letter for your Windows partition (usediskpartif unsure).
- Reboot your PC and wait for the login screen.
- Click the Ease of Access icon — this will open Command Prompt.
- In the new Command Prompt window, type:
net user username newpassword
- After resetting the password, restore the original utilman.exe:
copy d:\windows\system32\utilman.bak d:\windows\system32\utilman.exe
- Reboot and log in using the new password.
⚠️ This method can bypass login security. Use only on your own device or with permission.
Method 6: Reset Password Using Third-Party Tools
Several third-party utilities can help reset Windows passwords, especially for local accounts.
🔧 Popular Tools:
- Offline NT Password & Registry Editor
- PCUnlocker
- Ophcrack (recovers password instead of resetting)
- PassFab 4WinKey
⚠️ Use With Caution:
- Always download from official websites.
- Some tools require BIOS changes (e.g., disable Secure Boot).
- Ensure legality in your jurisdiction.
Method 7: Reset PIN (For Microsoft Accounts Using PIN Login)
If you use a PIN instead of a password to log in and forgot it:
🔧 Steps:
- On the login screen, click “I forgot my PIN.”
- Enter your Microsoft account credentials.
- Complete the verification step.
- Create a new PIN and proceed to log in.
Method 8: Factory Reset (Last Resort)
If none of the methods above work and data loss isn’t a concern, resetting Windows can bypass the password issue.
🔧 Steps:
- On the login screen, click Power > Restart while holding Shift.
- Go to Troubleshoot > Reset this PC.
- Choose:
- Remove everything for a complete wipe.
- Keep my files to retain personal files (not apps or settings).
- Follow the prompts to reset Windows.
⚠️ This will remove installed applications and settings. Backup data if possible.
Preventative Tips: Avoid Password Trouble in the Future
- Use a Password Manager: Tools like Bitwarden, LastPass, and 1Password help store and generate secure passwords.
- Create a Password Reset Disk: Especially for local accounts.
- Enable Windows Hello: Use biometrics (fingerprint or face) for faster access.
- Add a Recovery Email/Phone to Microsoft Account: Makes resetting easier.
- Write It Down (Securely): If you don’t use a password manager, store credentials in a secure physical place.
Frequently Asked Questions (FAQs)
Q: Will resetting the password delete my files?
A: No. Most password reset methods (except factory reset) do not erase your files.
Q: Can I reset a domain account password with these methods?
A: No. Domain (enterprise) accounts must be reset by a system administrator.
Q: I don’t have a reset disk. Can I still recover my password?
A: Yes. Use Microsoft Account recovery, Safe Mode, or installation media methods.
Q: I use a fingerprint/face login — do I need a password?
A: Yes. Biometric logins are linked to your password. If Windows asks for a password and you’ve forgotten it, you’ll need to reset it.
Final Thoughts
Getting locked out of your Windows PC doesn’t have to be a nightmare. Whether you’re using a Microsoft account or a local one, there are multiple ways to reset your password and regain access.
From simple web-based resets to advanced command-line solutions, this guide covers all the tools you need to resolve your login issues safely and effectively.
For your safety and data integrity, always use these methods responsibly, and consider setting up recovery options ahead of time to prevent future lockouts.
Need More Help?
For more in-depth Windows tutorials and troubleshooting guides, visit www.techy247.com — your go-to source for practical, expert-level tech help.