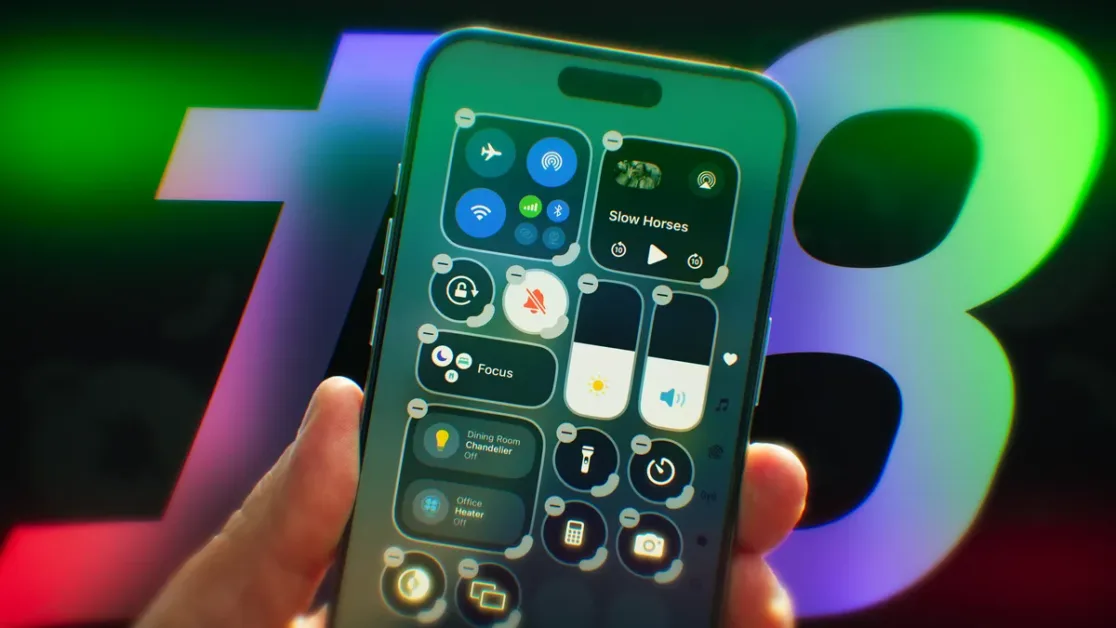Introduction
With the release of iOS 18, Apple introduced a host of visual and performance enhancements, continuing its focus on user customization and accessibility. However, a recurring issue many users have reported is the appearance of persistent dark icons while using Light Mode. This visual inconsistency can be frustrating—especially for users who prioritize aesthetic uniformity or accessibility readability on their iPhones.
In this comprehensive guide, we’ll explore why dark icons might persist in Light Mode, how to fix the problem, and prevent it from happening again. Whether it’s a glitch, settings misconfiguration, or third-party app issue, this article will walk you through every possible solution—step by step.
Why It Matters
When Light Mode is enabled in iOS, the system UI—including the home screen, settings, app interfaces, and system icons—is supposed to follow a brighter color palette. Dark icons clashing against a light background not only disrupt the visual coherence but can also affect readability, navigation, and user experience.
Dark icons may indicate:
- System glitches or bugs in iOS 18
- Improper theme settings or corrupted configuration
- Compatibility issues with widgets or third-party apps
- Accessibility settings overriding display appearance
Fixing these issues ensures your device looks clean, is easy on the eyes, and operates as expected.
Common Causes of Persistent Dark Icons in Light Mode on iOS 18
Before we jump into solutions, understanding the possible causes helps apply the right fix faster.
1. Theme and UI Bugs
iOS 18 is still relatively new, and as with many major updates, bugs are inevitable. A glitch in the Light Mode rendering engine can result in icon packs not updating correctly.
2. Custom App Icons or Shortcuts
If you’re using the Shortcuts app to create custom app icons, they may not respond dynamically to system-wide theme changes.
3. Third-Party Widgets or Launchers
Certain third-party widgets (especially weather, calendar, or battery apps) may retain dark styles even when Light Mode is enabled.
4. Display & Accessibility Settings
High contrast settings, smart invert, or color filters can interfere with how icons render.
5. Cached System Data or Corrupted Settings
Older configurations or partial system updates can leave display inconsistencies in UI elements like icons and status bars.
Step-by-Step Fixes for Dark Icons in iOS 18 Light Mode
Let’s walk through the most effective methods to fix persistent dark icons when using Light Mode on iPhone with iOS 18.
✅ 1. Restart Your iPhone
Why It Matters:
Sometimes, a simple reboot can refresh your system’s display rendering.
Steps:
- Press and hold the Side button and either Volume button.
- Slide to Power Off.
- Wait 10 seconds.
- Press and hold the Side button again to restart.
Tip: Always restart after installing iOS updates to prevent minor UI bugs.
✅ 2. Toggle Light Mode Off and On Again
Why It Matters:
Reapplying Light Mode forces iOS to redraw icons and UI elements.
Steps:
- Open Settings > Display & Brightness.
- Switch to Dark Mode.
- Wait 5 seconds.
- Switch back to Light Mode.
Optional: Toggle the “Automatic” switch off if it’s enabled.
✅ 3. Check for iOS 18 Updates
Why It Matters:
Apple frequently pushes bug fixes soon after a major release.
Steps:
- Go to Settings > General > Software Update.
- If an update is available, tap Download and Install.
- Follow on-screen instructions.
Tip: Enable Automatic Updates to get fixes as soon as they roll out.
✅ 4. Remove and Re-Add Custom App Icons
Why It Matters:
Custom icons created via the Shortcuts app often ignore system appearance settings.
Steps:
- Press and hold a dark icon.
- Tap Remove App > Delete Bookmark (won’t delete actual app).
- Open the Shortcuts app.
- Recreate the shortcut with updated aesthetics or use the default app icon.
Tip: Use transparent PNGs or vector-style icons that respect Light Mode contrast.
✅ 5. Disable Accessibility Overrides
Why It Matters:
Settings like Smart Invert or High Contrast can override Light Mode.
Steps:
- Open Settings > Accessibility > Display & Text Size.
- Turn off:
- Smart Invert
- Classic Invert
- Increase Contrast
- Reduce Transparency
- Return to the Home Screen and check if icons updated.
✅ 6. Reset Home Screen Layout
Why It Matters:
Sometimes, UI inconsistencies are tied to layout corruption.
Steps:
- Go to Settings > General > Transfer or Reset iPhone > Reset.
- Tap Reset Home Screen Layout.
- Confirm when prompted.
Note: This will restore your default app icon layout, but your apps won’t be deleted.
✅ 7. Delete and Reinstall Third-Party Widgets
Why It Matters:
Widgets from apps like Widgetsmith, Color Widgets, or weather apps may not adapt well to Light Mode after updates.
Steps:
- Press and hold the widget in question.
- Tap Remove Widget.
- Open the App Store and reinstall or update the widget app.
- Add a fresh widget to the Home Screen.
✅ 8. Reset All Settings (Last Resort)
Why It Matters:
If none of the above work, this restores your system settings without erasing your data.
Steps:
- Navigate to Settings > General > Transfer or Reset iPhone > Reset.
- Tap Reset All Settings.
- Enter your passcode and confirm.
Caution: Wi-Fi passwords, display settings, VPNs, and app permissions will be reset.
Bonus Fixes You Can Try
✅ Use Focus Mode Smart Activation
Sometimes, Focus Mode can override appearance settings if “Light/Dark” appearance is assigned to different profiles.
- Open Settings > Focus.
- Tap your current Focus (e.g., Work, Sleep).
- Scroll to Customize Screens.
- Check if the appearance setting is forcing Dark Mode.
✅ Check iCloud Settings for Sync Errors
In rare cases, syncing display preferences across multiple devices may cause conflicts.
- Open Settings > Apple ID > iCloud.
- Go to iCloud Drive > Options.
- Disable syncing for Shortcuts or Home Screen Layout if issues persist.
✅ Create a New User Profile (iOS 18 Enterprise Users)
If you use your iPhone for work or school, a managed profile might lock appearance settings.
- Contact your system administrator.
- Request a review or temporary removal of any enforced UI settings.
Preventing Future Icon Display Issues on iOS 18
💡 Keep Apps Updated
Always ensure your apps are running the latest versions, especially those that use widgets or themes.
💡 Avoid Unsupported Customizations
Use system-supported customization options. Overly modified home screens using external apps or sideloaded themes may cause compatibility issues.
💡 Enable Beta Reporting
Join the Apple Beta Feedback program if you’re an early adopter. Reporting bugs helps Apple roll out fixes faster.
Frequently Asked Questions
Q1. Are third-party launchers responsible for dark icons in Light Mode?
While Apple restricts full launchers, some third-party apps mimic them. If they haven’t been updated for iOS 18, they may cause conflicts.
Q2. Do jailbroken devices experience this issue more?
Yes. Jailbreaking disables system integrity protections, so dark icon persistence is more common—and not easily fixable via standard settings.
Q3. Why do only some icons appear dark while others are normal?
This often occurs when only custom icons or widgets are affected. System icons like Safari, Mail, and Photos should adapt to Light Mode instantly unless there’s a deeper configuration issue.
Final Thoughts
Persistent dark icons in Light Mode on iOS 18 may seem like a small inconvenience, but they signal inconsistencies that can affect your daily user experience. Whether it’s caused by third-party customization, outdated apps, or minor bugs introduced by a new iOS update, the steps in this guide will help you identify the cause, apply the fix, and future-proof your device.
Stay proactive by keeping your apps and iOS version updated, avoiding unsupported icon packs, and regularly reviewing your display settings. By following these best practices, you’ll maintain a visually consistent and polished interface across your entire iPhone.